The iPhone 6 may be an older model, but it still has its loyal users. If you’re wondering how to take a screenshot in iPhone 6, you’ve come to the right place.
In this comprehensive guide, we’ll walk you through two methods to capture your screen, including a way to do it without using the physical buttons.
We’ll also explore where your screenshots in iPhone 6 are saved and how to capture an entire webpage. Let’s get started on your screenshot journey!
Why Screenshot on iPhone 6 Matters
Screenshots might seem like a simple feature, but they play a crucial role in our digital lives. Here’s why knowing how to take screenshots on your iPhone 6 matters:
- Capture Memories: Screenshots allow you to preserve memorable texts, photos, and moments, ensuring you can revisit them whenever you like.
- Share Information: Screenshots are an excellent way to share information with friends, family, or colleagues. Whether it’s a funny meme or important instructions, you can easily send it to others.
- Troubleshoot Issues: If you encounter an error message or technical issue, taking a screenshot can help you share the problem with tech support or forums for quick solutions.
- Save Important Information: From flight details to online receipts, screenshots help you keep crucial data at your fingertips.
Method 1: Using Physical Buttons
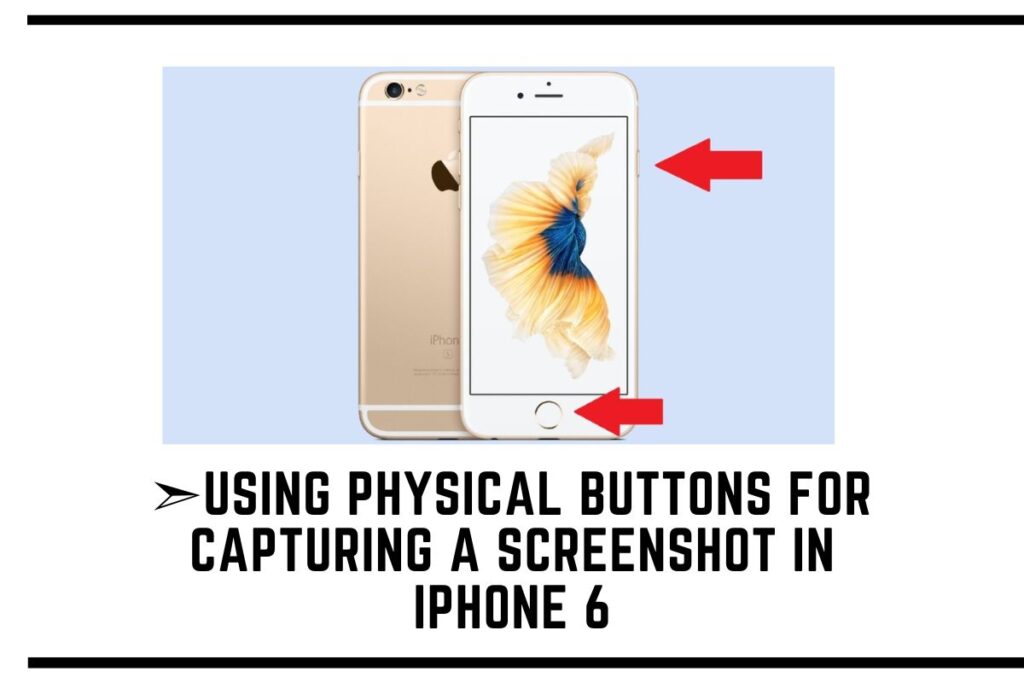
In our first method, we’ll delve into the straightforward yet effective process of capturing a screenshot on your iPhone 6 using the physical buttons.
First Step: Locate the Buttons
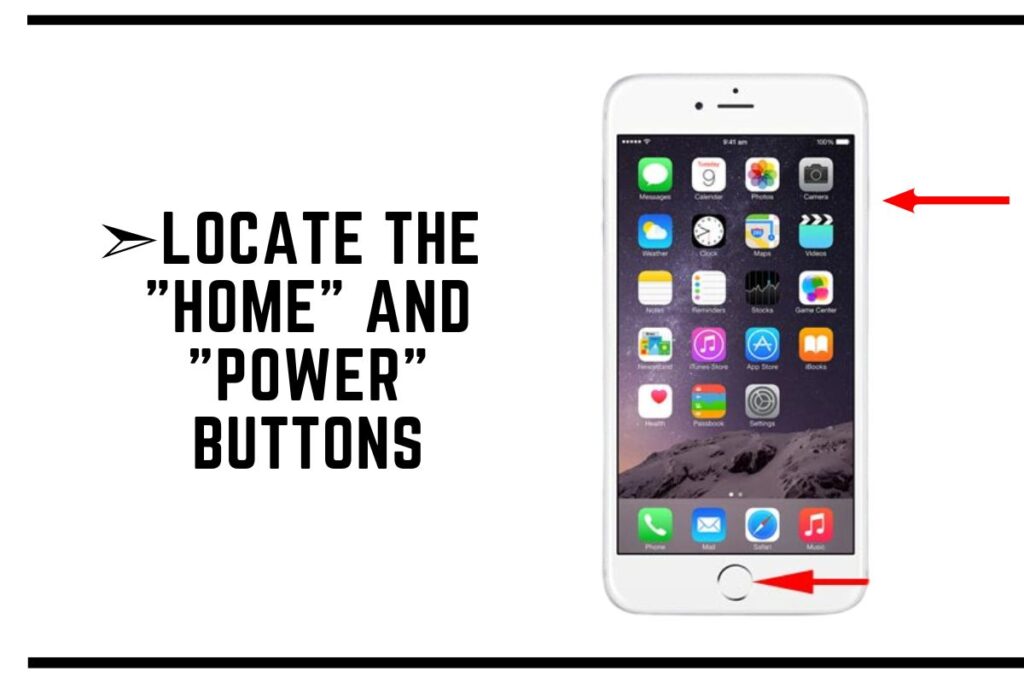
The first step is to identify the physical buttons you’ll need to press. On your iPhone 6, these are the “Home” and “Power” buttons. These buttons are located on the front and right side of your device, respectively.
Second Step: Prepare Your Screen
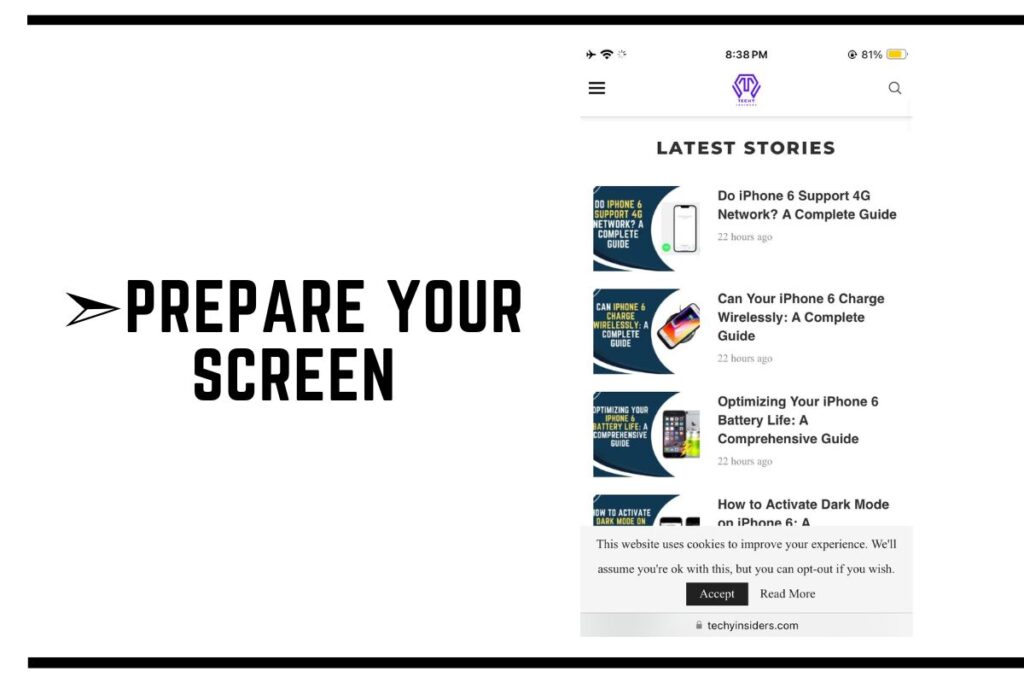
Before taking a screenshot, make sure the content you want to capture is displayed on your screen. It could be a message, webpage, or any other content.
Third Step: Simultaneous Press
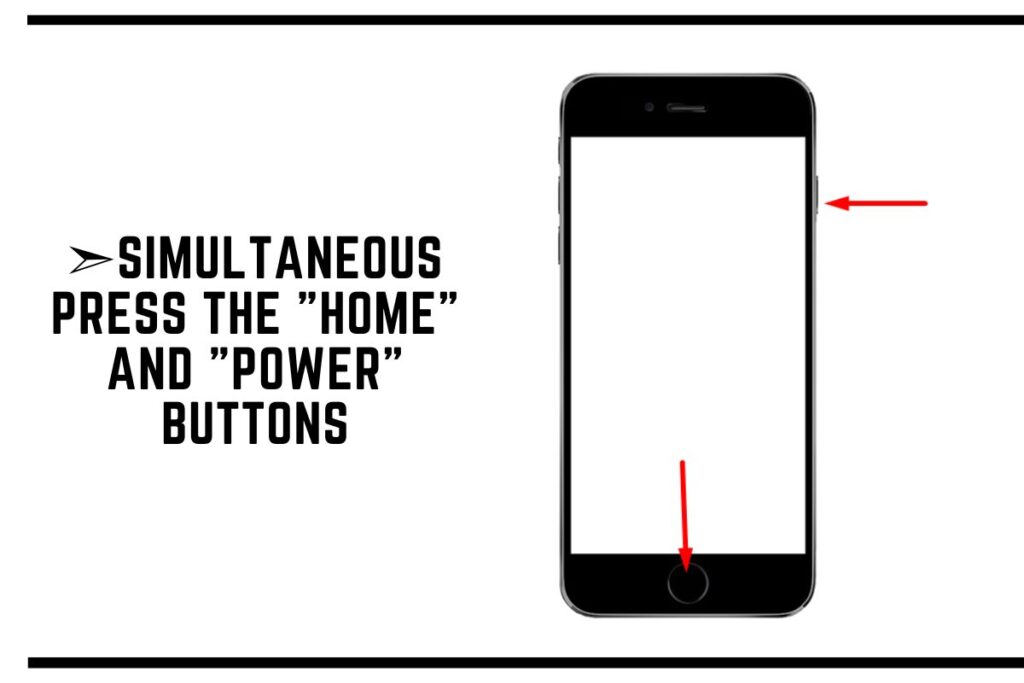
Now, here comes the magic moment. Press both the “Home” and “Power” buttons simultaneously. You’ll hear a satisfying camera shutter sound, and your screen will briefly flash.
Fourth Step: Hear the Confirmation
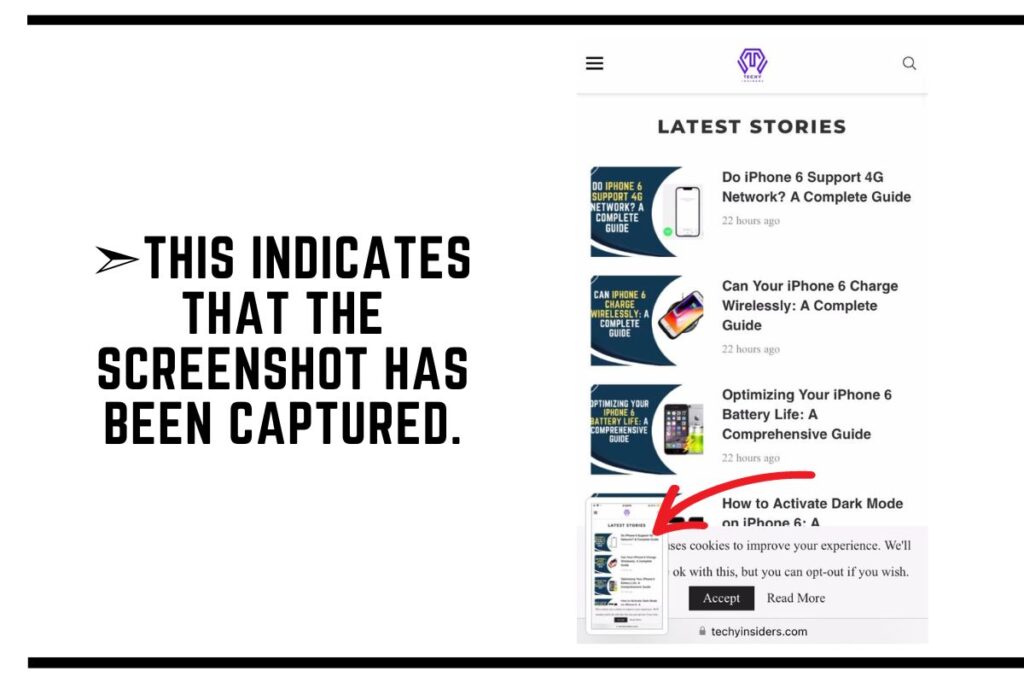
When you successfully take the screenshot, you’ll hear a camera shutter sound, and the screen will briefly flash white. This indicates that the screenshot has been captured.
Fifth Step: Find Your Screenshot
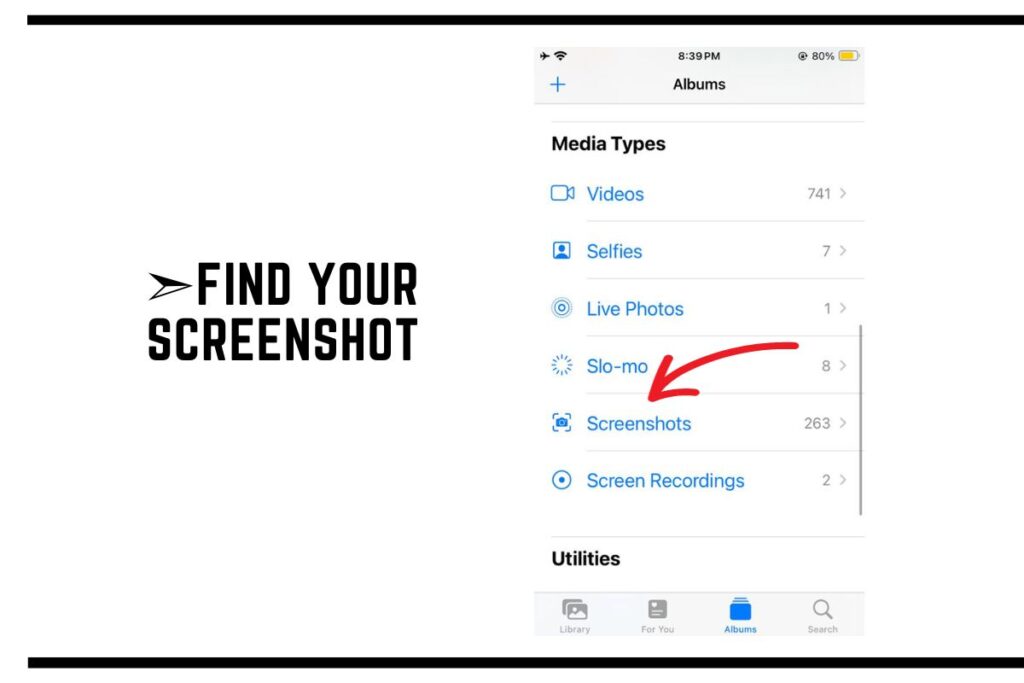
To access your newly captured screenshot in iPhone 6, head over to the “Photos” app on your iPhone. Open the “Camera Roll” or “Screenshots” album, and you’ll find your screenshot there.
Method 2: Screenshot Without Using Buttons
In the second method, we’ll unlock a convenient and button-free approach to taking screenshots on your iPhone 6.
First Step: Enable Assistive Touch
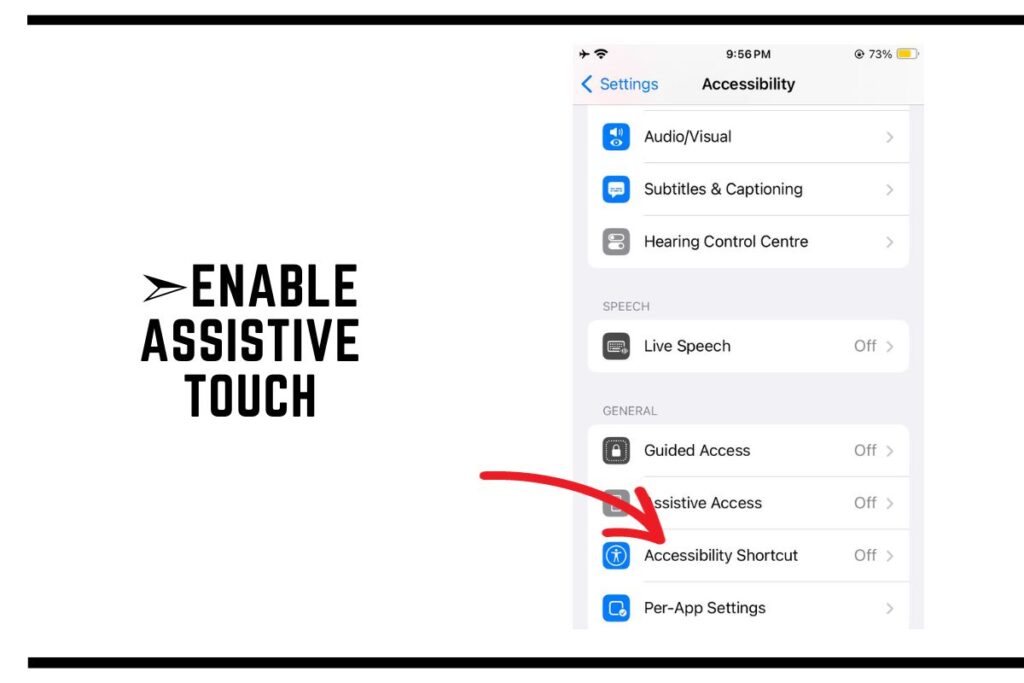
This method is perfect for those who prefer not to use the physical buttons. Start by enabling “Assistive Touch” in your iPhone’s settings. Go to “Settings” > “Accessibility” > “Touch” > “Assistive Touch” and turn it on.
Second Step: Capture Your Screen
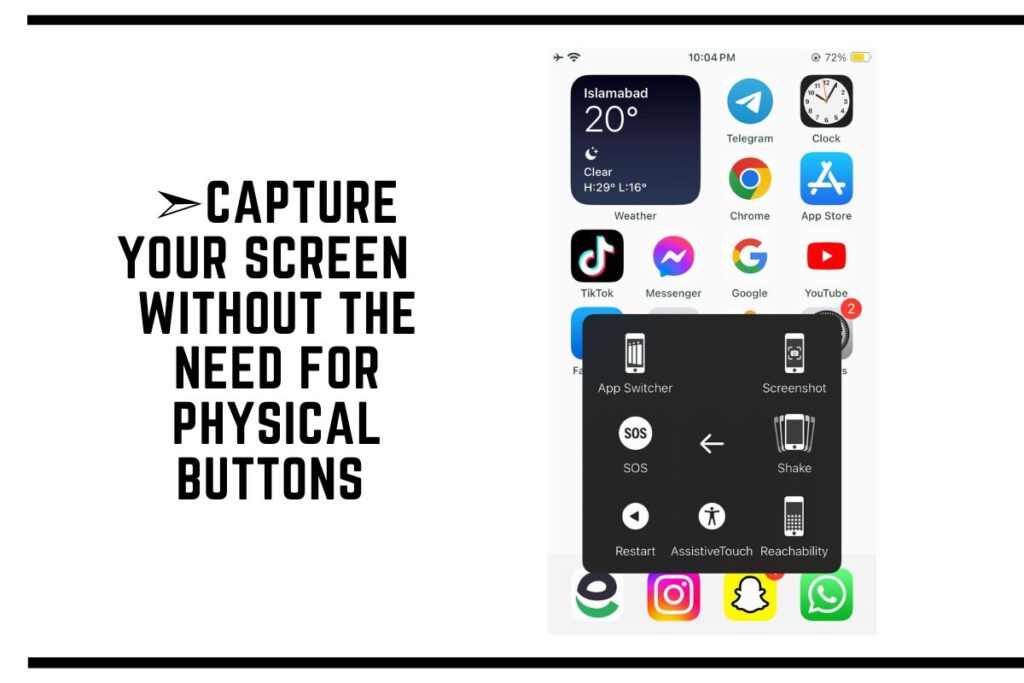
Once Assistive Touch is enabled, a virtual button will appear on your screen. Tap it, go to “Device,” and select “More.” Here, you’ll find the “Screenshot” option. Tapping it will capture your screen without the need for physical buttons.
Capturing a Full Page
To capture an entire webpage on your iPhone 6, follow these steps:
- Take a screenshot in iPhone 6 using one of the methods mentioned above.
- Open the screenshot preview that appears at the bottom left corner of your screen.
- Tap “Full Page” at the top of the preview.
Your iPhone 6 will capture the entire webpage, and you can then crop or annotate it as needed.
Where Are Screenshots Saved on iPhone 6?
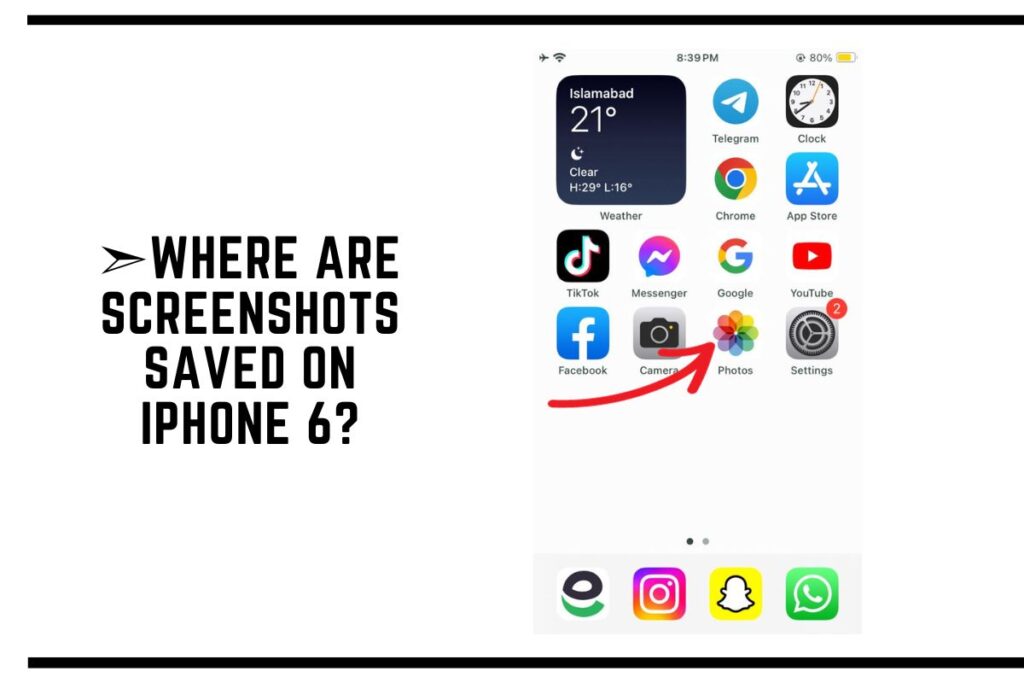
After taking a screenshot in iPhone 6, you might wonder where it’s stored:
- Open the Photos app on your iPhone 6.
- Go to the Albums tab.
- Scroll down to find the Screenshots album.
- All your captured screenshots in iPhone 6 will be saved here for easy access.
Troubleshooting?
Encountering issues while taking screenshots on your iPhone 6? Let’s address some common problems:
Screenshots Not Saving
If your screenshots aren’t appearing in the “Screenshots” album, check your iPhone’s storage. Clearing space might help.
Buttons Not Responsive
If the Power or Home buttons are unresponsive, consider restarting your iPhone and ensuring it’s updated to the latest iOS version.
No Sound on Screenshot
If you don’t hear the confirmation sound when taking a screenshot, check your device’s sound settings. Ensure the mute switch isn’t activated.
Screenshots Are Blurry
If your screenshots turn out blurry, make sure you press the buttons simultaneously and avoid any movement.
Conclusion
Congratulations! You’ve now mastered the art of taking a screenshot in iPhone 6. Whether you prefer using physical buttons or the AssistiveTouch method, capturing your screen is a breeze.
You also know how to capture a full page and where to find your screenshots in iPhone 6. If you found this guide helpful, don’t forget to hit the like button and share it with others who might benefit from these tips.
Frequently Asked Questions (FAQs)
How do I delete a screenshot in iPhone 6?
To delete a screenshot in iPhone 6, go to the “Screenshots” album in the “Photos” app. Tap the screenshot you want to delete, then tap the trash can icon in the lower right corner. Confirm the deletion.
Can I capture a screenshot while watching a video?
Yes, you can capture a screenshot while watching a video on your iPhone 6. Simply use either of the methods mentioned above, and the screenshot will be taken even if a video is playing.
Are screenshots automatically saved in iCloud?
Screenshots in iPhone 6 are typically saved locally on your device. However, if you have iCloud Photos enabled, your screenshots may also be uploaded to your iCloud account, depending on your settings.
How can I edit a screenshot on iPhone 6?
After capturing a screenshot on iPhone 6, tap the preview that appears at the bottom left corner of your screen. This will open the editing options, allowing you to crop, annotate, and make various adjustments to your screenshot.
Can I take screenshots in apps that disable it?
Some apps may restrict screenshot capture for security or privacy reasons. In such cases, you may not be able to take screenshots using the methods mentioned here.
How do I share a screenshot with others?
To share a screenshot, open it in the “Photos” app, tap the share icon (usually represented by a square with an arrow pointing up), and choose how you want to share it, whether via message, email, or social media.

