The iPhone 12 holds a treasure trove of hidden functionalities that extend far beyond its apparent features. This guide is your gateway to uncovering the clandestine capabilities of Apple’s premier device. Discover the secrets, from amplifying privacy by disabling Face ID to mastering the art of maintaining eye contact during Facetime conversations.
In this article, we reveal seven iPhone 12 hidden features that promise to revolutionize your iPhone experience. Prepare to embark on an exploration into these remarkable functionalities, elevating the utility and usability of your iPhone 12.
7 Cool iPhone 12 Hidden Features to Explore
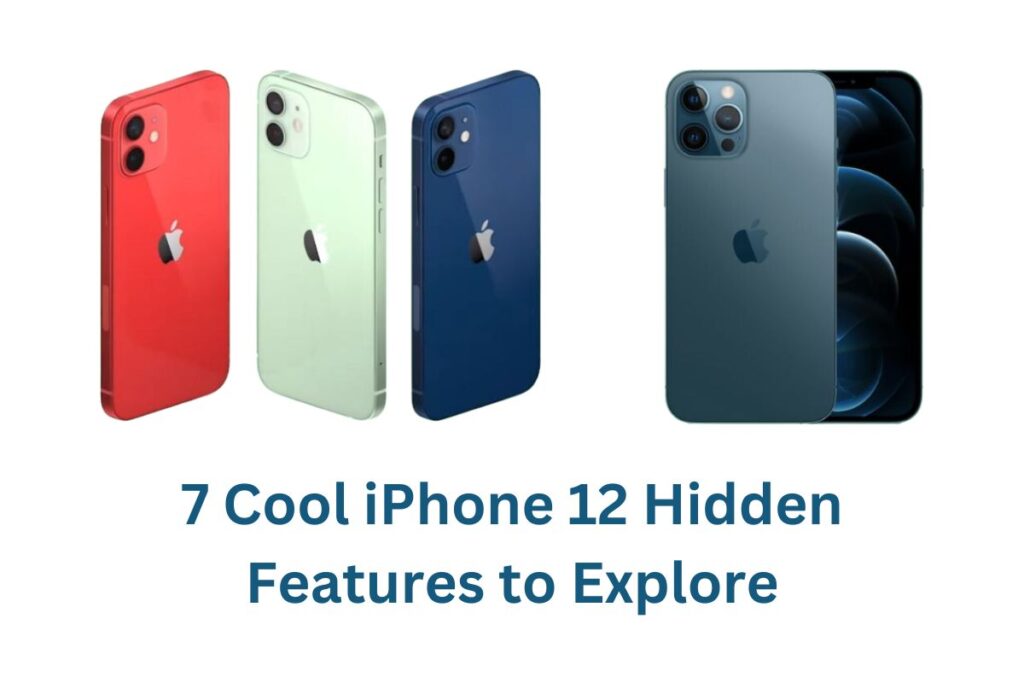
Here’s the list of cool iPhone 12 hidden features to explore:
- Disabling Face ID
- Fake Facetime Eye Contact
- Live Text Feature
- Cancel Background Noise
- Hide Apps on your iPhone
- Move Multiple Apps at Once
- Back Tap
Disabling Face ID
The Face ID feature in the iPhone 12 is a security tool that uses facial recognition to unlock the device, authorize app purchases, and authenticate various services. However, there are situations where you might need to disable this feature.
To turn off Face ID on your iPhone 12, follow these steps:
- Access Settings: Open the “Settings” app on your iPhone 12’s home screen.
- Face ID & Passcode: Scroll down and select “Face ID & Passcode.”
- Enter Passcode: Enter your device passcode to proceed.
- Turn off Face ID for Unlock: Toggle the switch next to “iPhone Unlock” to disable Face ID for unlocking your iPhone.
- Turn off Face ID for Apple Pay: If desired, toggle the switch for “Apple Pay” to prevent Face ID use for these transactions.
- Turn off Face ID for iTunes & App Store: Similarly, toggle the switch next to “iTunes & App Store” to deactivate Face ID for these services.
- Confirmation: Enter your passcode again if asked to confirm the changes.
By following these steps, you can easily disable Face ID temporarily or permanently for specific functions on your iPhone 12, giving you more control over its security settings.
Fake Facetime Eye Contact
Here are steps to understand the “Fake Facetime Eye Contact” feature:
- Activate Facetime: Open the Facetime app on your iPhone 12.
- Initiate a Call: Start a call with a contact.
- Eye Contact Enhancement: During the call, the iPhone 12 uses its front-facing camera and advanced software to detect the direction of your gaze.
- Adjusting Display: When the system detects your focus is on the screen instead of the camera, it subtly adjusts the display to simulate direct eye contact.
- Enhanced Visual Connection: This enhancement creates a more natural feeling of eye contact for the caller, even when you’re looking at the screen.
- Engaging Conversations: The aim is to make Facetime conversations feel more personal and connected, even if the caller’s eyes are not directly on the camera.
Live Text Feature
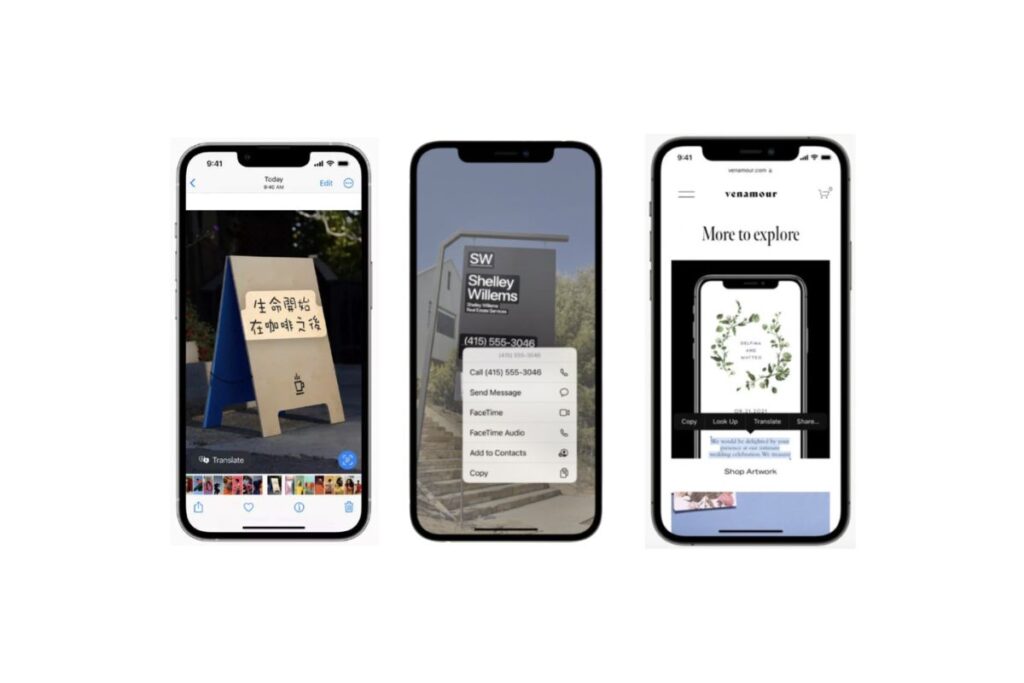
The Live Text feature on the iPhone 12 is a powerful tool that utilizes machine learning and image recognition to extract and interact with text within photos.
Here are the steps to use the Live Text feature on the iPhone 12:
- Open the Camera App: Launch the Camera app on your iPhone 12.
- Capture an Image: Take a photo that contains text using the camera.
- Access the Image: Go to the Photos app and select the image you captured.
- Tap on the Image: Tap on the image to open it.
- Activate Live Text: If the image contains text, you’ll notice the text becoming selectable.
- Interact with Text: Tap on the text you want to interact with. You can now copy, paste, look up, or translate the selected text directly from the image.
- Use Text Actions: Once selected, options will appear, allowing you to perform actions like copying the text, looking up definitions, translating, or sharing it.
- Utilize Extracted Text: Paste the extracted text into messages, notes, search bars, or any other suitable apps to utilize the information.
Cancel Background Noise
The “Cancel Background Noise” feature on the iPhone 12 aims to minimize unwanted or ambient sounds during audio recordings or calls.
To activate the “Cancel Background Noise” feature on your iPhone 12, follow these steps:
- Access Settings: Open the “Settings” app on your iPhone 12 from the home screen.
- Go to Accessibility: Scroll down the Settings menu and tap on “Accessibility.”
- Find Hearing Settings: Look for the “Hearing” section or a related category such as “Audio/Visual.”
- Locate Background Noise Cancellation: Within the Hearing settings, search for options labeled “Background Noise Cancellation” or “Noise Cancellation.”
- Toggle the Feature: Enable the toggle switch next to “Background Noise Cancellation” to activate this function. Note that in certain situations like during calls or recordings, this feature might be automatically enabled.
- Adjust Settings (if available): Depending on your iPhone’s software version, there may be additional settings to fine-tune or customize the background noise cancellation feature for specific scenarios.
Please be aware that the exact location and naming of this feature can vary based on the iPhone’s software version and settings arrangement.
Hide Apps on your iPhone
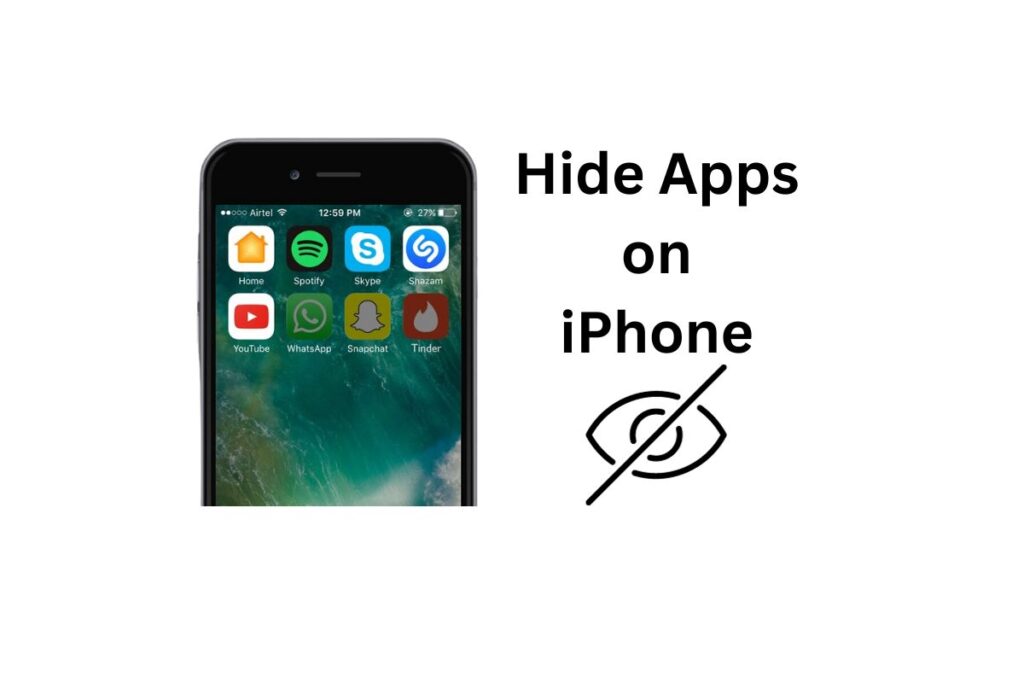
Hiding apps on your iPhone allows you to keep certain applications out of plain view on your device’s home screen. Here’s a general guide on how to do it:
- Long-press an App Icon: Press and hold the app icon on your home screen.
- Enter Edit Mode: Once the icons start jiggling, an “Edit Home Screen” option might appear; tap on it.
- Select the App to Hide: Locate the app you want to hide and tap on the minus (-) sign or “Remove App.”
- Choose “Remove from Home Screen”: Confirm by selecting “Remove from Home Screen.” This doesn’t delete the app but removes it from the visible home screen.
- Access Hidden Apps: To access the hidden app, swipe right on your home screen to reveal the App Library or use the Spotlight Search by swiping down on the home screen and typing the app.
Move multiple apps at once
Moving multiple apps at once on your iPhone allows for efficient organization of your home screen.
You can move multiple apps simultaneously on your iPhone with these simple steps:
- Access Jiggle Mode: Start by pressing and holding any app icon on your iPhone’s home screen. Keep holding until the icons begin to wiggle or jiggle.
- Select Apps to Move: While in this mode, tap and hold one app icon. Without releasing your finger, tap other apps you want to move. This action selects multiple apps together.
- Move the Apps: With your finger still on one of the selected apps, drag the whole group to where you want them on your home screen or into a folder.
- Place the Apps: Once you’ve positioned the apps where you want them, release your finger to drop the selected apps in their new location.
This approach lets you relocate multiple apps at once, making it easier to arrange your home screen or organize apps into folders without the need for individual movements.
Back Tap
The “Back Tap” feature on the iPhone 12 offers a convenient way to trigger actions or functions by tapping the back of your device.
Here’s how to set it up:
- Open the “Settings” app on your iPhone.
- Scroll down and tap on “Accessibility.”
- Inside Accessibility, select “Touch.”
- Look for “Back Tap” among the Touch settings.
- You can now choose actions triggered by tapping the back of your iPhone. These actions can include system functions, shortcuts, accessibility features, and more.
- Customize actions for both double tap and triple tap on the back of your iPhone to create personalized shortcuts for tasks you frequently perform.
By setting up Back Tap, you can make your iPhone experience more convenient and tailored to your needs.
Conclusion
In conclusion, the iPhone 12 unveils a suite of hidden features that redefine user experience. From advanced security options like disabling Face ID to innovative functionalities such as Live Text and Back Tap, this device empowers users with convenience and enhanced capabilities.
With the ability to hide apps, manage background noise, and organize multiple apps effortlessly, the iPhone 12 offers a versatile and user-centric platform for daily use.
FAQs
Can I re-enable Face ID after disabling it on my iPhone 12?
Yes, you can re-enable Face ID by going to Settings > Face ID & Passcode and toggling the options back on.
Is the Live Text feature available for all images on iPhone 12?
Live Text works with photos that contain detectable text. Not all images may have selectable text.
Can I undo hiding an app on my iPhone 12?
Yes, you can find hidden apps in the App Library or re-add them to the home screen by accessing the App Library and selecting “Add to Home Screen.”
How many apps can I move at once using the multiple apps move feature?
You can select and move multiple apps simultaneously on your iPhone 12’s home screen.
Does Back Tap work with all iPhone 12 models?
Back Tap is available on iPhone 12 models and some other compatible iPhone versions with the latest iOS updates. Check your device’s settings to confirm its availability.
Will enabling Background Noise Cancellation affect call quality?
Background Noise Cancellation is designed to improve call quality by reducing unwanted background noise, providing clearer audio during calls on your iPhone 12.

