Are you struggling to free up space on your iPhone 6 by deleting unwanted apps? You’re in the right place.
This comprehensive guide will walk you through everything you need to know about deleting apps on your iPhone 6, including which apps you can’t delete, three different methods to delete apps on iPhone 6, and how to recover deleted apps.
We’ll also cover what to do if you’re unable to delete apps on iPhone 6. Let’s dive in!
Table of Contents
What Apps You Can’t Delete on iPhone 6
Before we delve into how to delete apps, it’s essential to know which apps you can’t remove from your iPhone 6. These are pre-installed apps that come with the iOS and serve essential functions. The following apps fall into this category:
- App Store
- Camera
- Messages
- Phone
- Photos
- Safari
- Settings
- Maps
- Calculator
- Calendar
- Compass
- Watch
- Weather
- Podcasts
- Reminders
- Shortcuts
You’ll have to make do with these apps, but the good news is that you can free up space by removing other apps you don’t need.
How to Delete Apps on iPhone 6 from Homepage
Deleting apps from your iPhone 6’s homepage is straightforward:
Step 1: Long press

Locate the app you want to delete on your home screen.
Step 2: Wait for jiggling
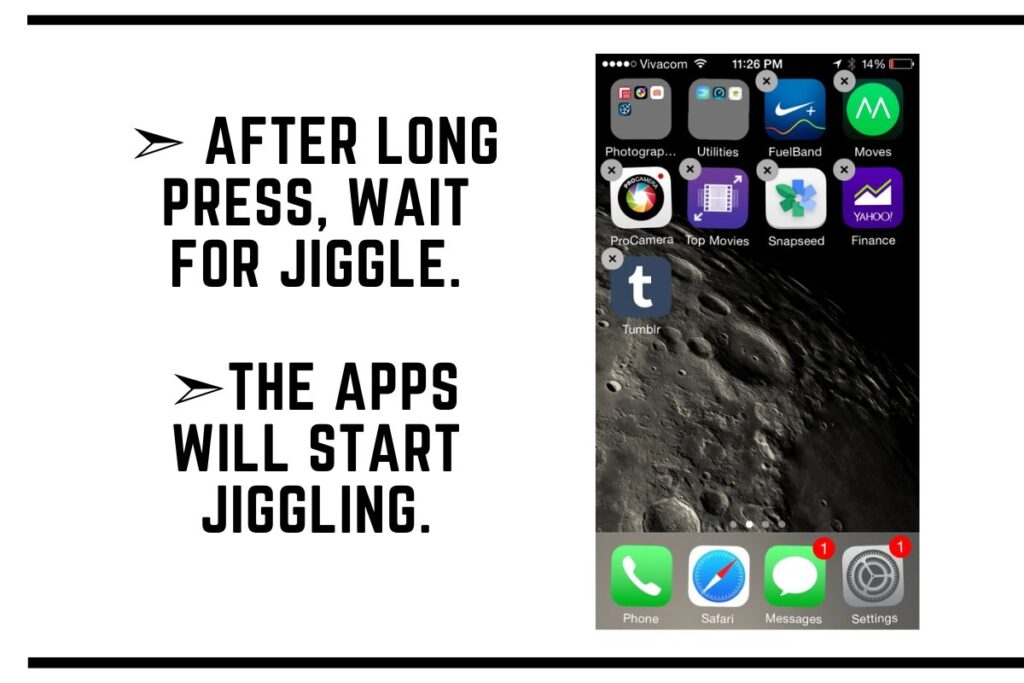
The apps will start jiggling.
Step 3: X marks the spot

Tap the small “x” that appears in the top-left corner of the app icon.
Step 4: Confirm deletion

A pop-up will ask if you want to delete the app. Confirm, and it’s gone!
How to Delete Apps on iPhone 6 in Bulk
If you have several apps to delete, this method is more efficient:
Step 1: Settings
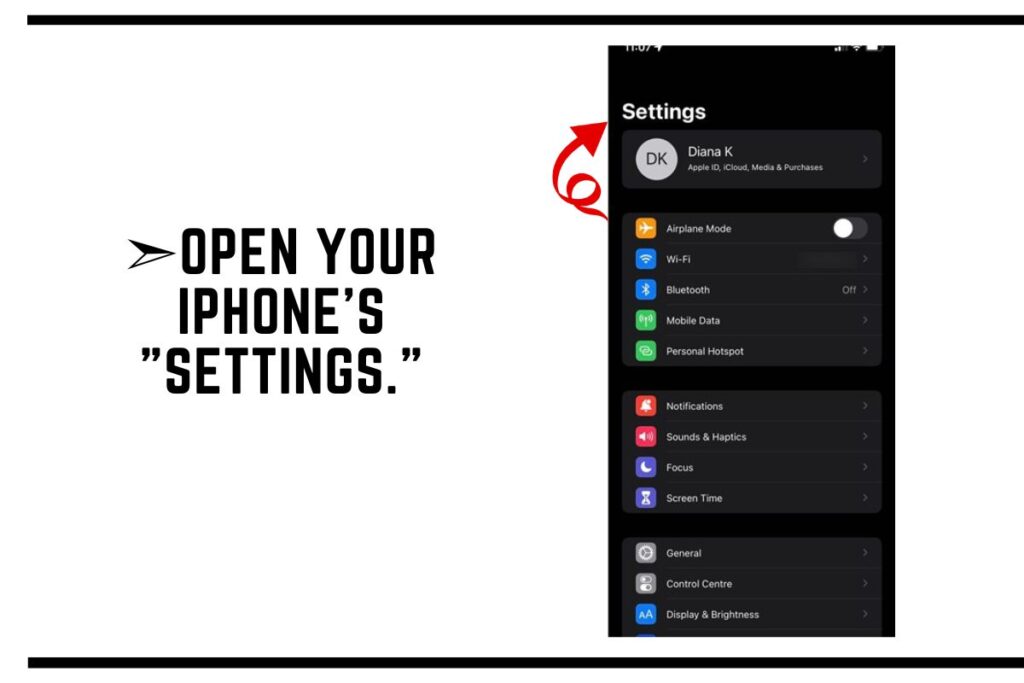
Open your iPhone’s “Settings.”
Step 2: General
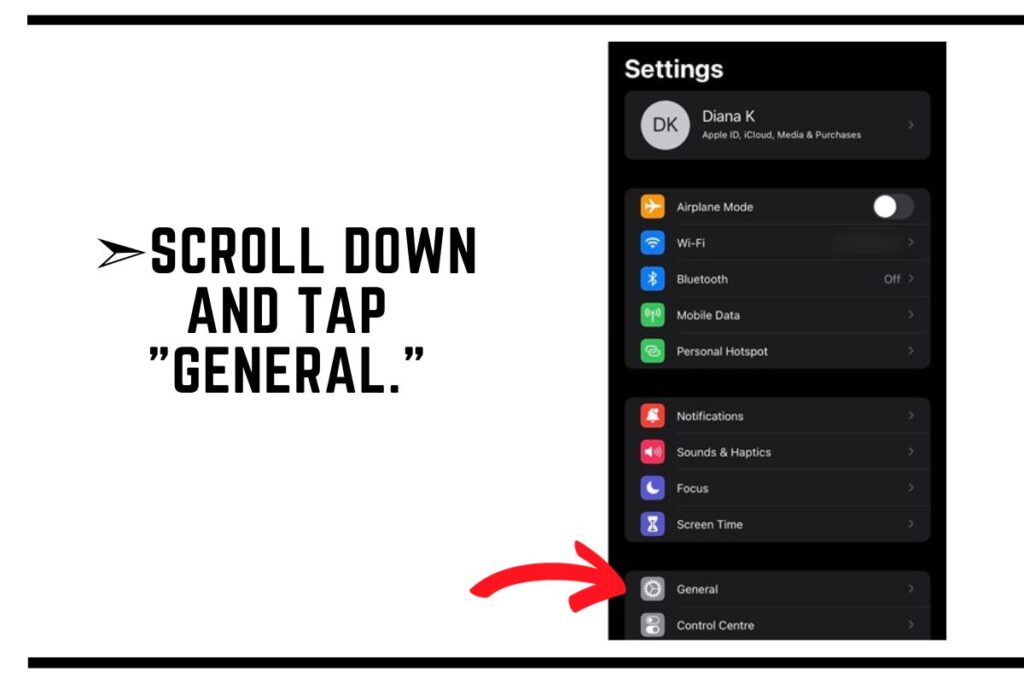
Scroll down and tap “General.”
Step 3: iPhone Storage
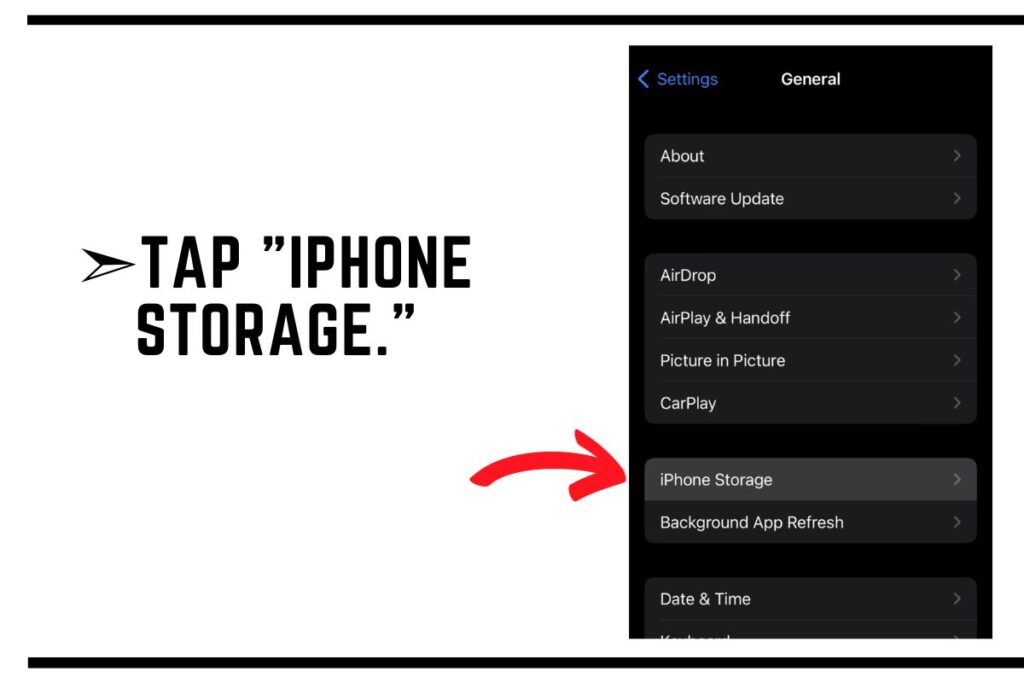
Tap “iPhone Storage.”
Step 4: Apps
Here, you’ll see a list of apps and their storage usage.
Step 5: Delete App

Tap on the app you want to delete and select “Delete App.”
Repeat this process for all the apps you wish to remove in bulk.
How to Delete Apps on iPhone 6 from App Library
The App Library contains all the apps currently installed on your device.
Step 1: Swipe Left to Access the App Library

To remove apps from it, continue swiping left on your home screen until the App Library is visible.
Step 2: Locate and Prepare to Remove

Within the App Library, you can either search for the specific app you wish to remove or scroll until you locate the app you want to delete. Once you’ve found it, press and hold the app icon until a menu appears.
Step 3: Uninstall the App
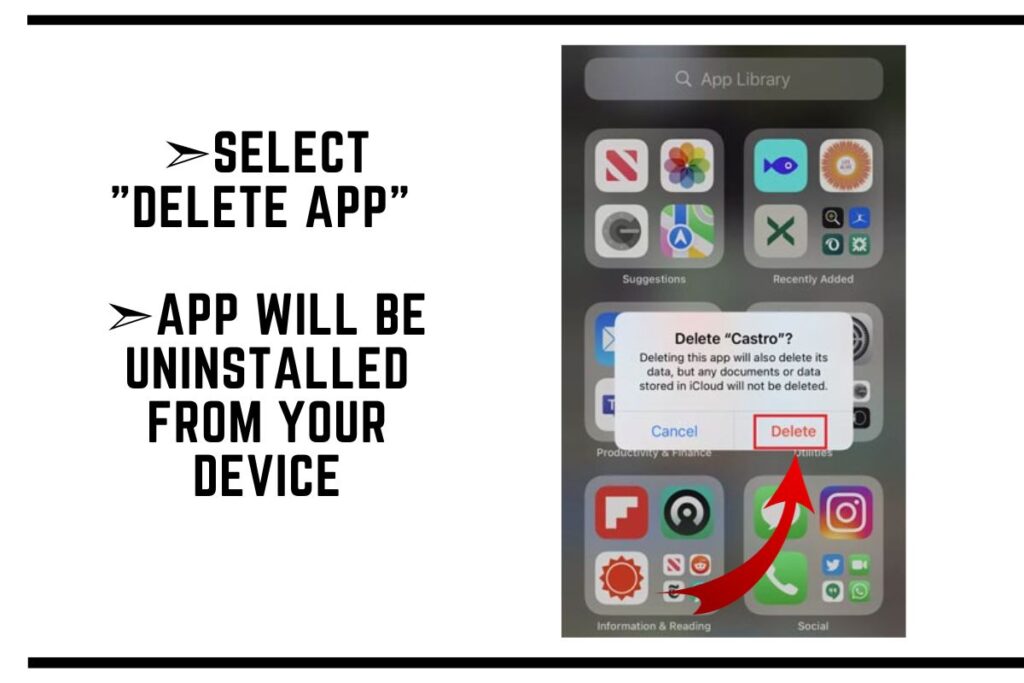
Select “Delete App” to uninstall it from your device.
How to Recover Deleted Apps from iPhone
Accidentally deleted an app? Don’t worry; you can easily recover it:
Step 1: App Store
Open the App Store on your iPhone.
Step 2: Profile
Tap on your profile picture in the top-right corner.
Step 3: Purchased
Go to “Purchased.”
Step 4: Not on this iPhone
Here, you’ll find a list of apps not currently installed.
Step 5: Download
Tap the cloud icon next to the app you want to reinstall.
What to Do If You’re Unable to Delete Apps on iPhone 6
Sometimes, you might encounter issues when trying to delete apps. Here are some troubleshooting steps to follow:
Delete Apps From Settings

To delete apps from device, you can use the settings option:
Step 1: Settings
Open your iPhone’s “Settings.”
Step 2: General
Scroll down and tap “General.”
Step 3: Restrictions
Check if Restrictions are enabled. If so, disable them.
Step 4: Try Deleting
Go back to your home screen and try deleting the app again.
Uninstall the App via the App Store
You can also remove apps from your device by uninstalling them via the App Store:
Step 1: App Store
Open the App Store.
Step 2: Updates
Tap on your profile picture in the top-right corner.
Step 3: Purchased
Go to “Purchased.”
Step 4: Search
Search for the app you want to remove and tap “Remove.”
Reset All Settings
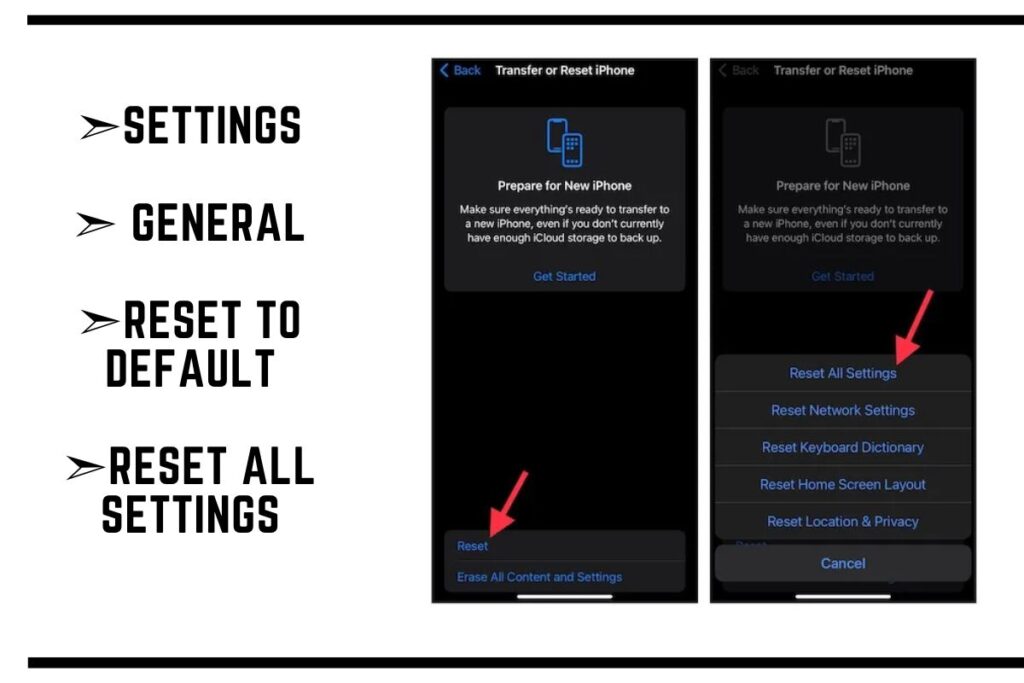
If all else fails, you can reset your iPhone’s settings:
Step 1: Settings
Open your iPhone’s “Settings.”
Step 2: General
Scroll down and tap “General.”
Step 3: Reset
Select “Reset” at the bottom.
Step 4: Reset All Settings
Choose “Reset All Settings.” This won’t erase your data but will reset all settings to default.
Restart Your iPhone
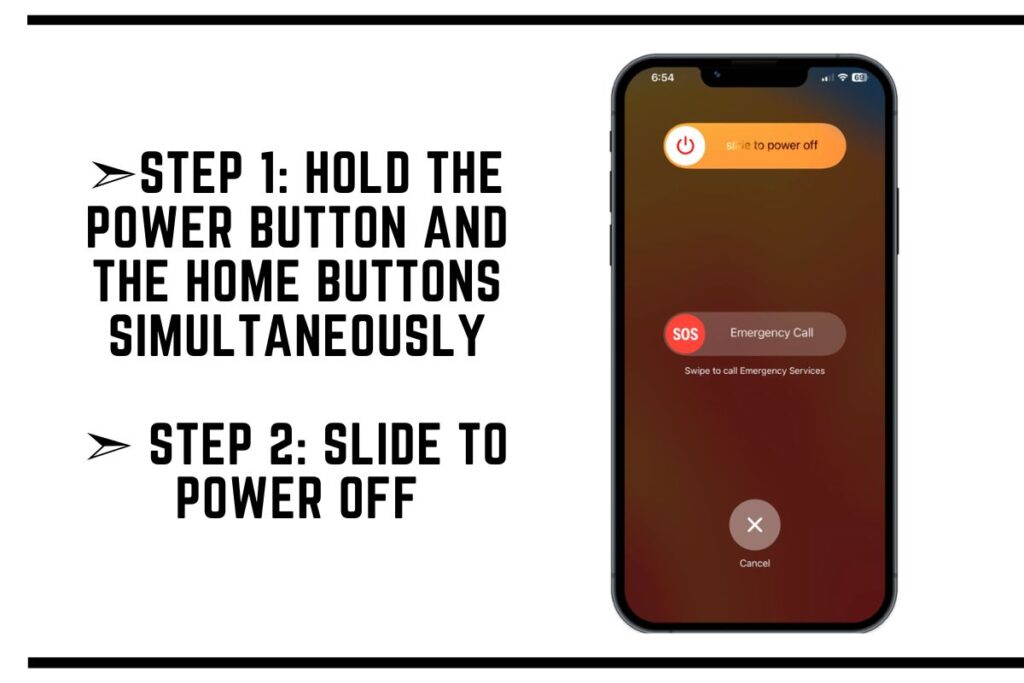
A simple restart can often resolve app deletion issues:
Step 1: Hold Buttons
Press and hold the power button and the home button (or volume down button on newer models) simultaneously.
Step 2: Slide to Power Off
Slide the slider to turn off your iPhone.
Turn On: After a few seconds, turn your iPhone back on by holding the power button.
Conclusion
Deleting apps on your iPhone 6 is a straightforward process, but it’s essential to know which apps you can’t delete.
If you ever encounter issues when trying to remove apps, follow the troubleshooting steps mentioned above.
By following this guide, you’ll free up valuable storage space on your iPhone 6, ensuring it runs smoothly.
FAQs
Can I delete pre-installed apps like App Store or Camera?
No, pre-installed apps cannot be deleted from your iPhone 6.
What should I do if I accidentally deleted an app?
You can easily recover deleted apps from the App Store in the “Purchased” section.
Why can’t I delete some apps from my iPhone?
Some apps, such as pre-installed ones, cannot be deleted. If you’re having trouble deleting other apps, try the troubleshooting steps mentioned above.
Will resetting all settings erase my data?
No, resetting all settings will not erase your data, but it will reset all settings to default.
Why won’t my iPhone let me delete apps?
If you’re facing difficulties, follow the troubleshooting steps outlined above to resolve the issue.
Is it possible to delete multiple apps at once?
Yes, you can delete apps in bulk through the iPhone Storage settings.

