In the world of modern technology, mastering the capability to screen record on iPhone 11 can significantly augment your device’s functionality. This inherent feature empowers users to seamlessly capture pivotal moments, create instructive tutorials, and swiftly troubleshoot issues, elevating the iPhone 11’s versatility. Navigating the intricacies of initiating a screen record on iPhone 11 grants users the prowess to effectively communicate, document, and address concerns.
This comprehensive guide is tailor-made to demystify the process, offering step-by-step instructions, troubleshooting insights, and invaluable tips for maximizing the potential of screen recording on your iPhone 11.
Is Screen Recording Available in iPhone 11?
Yes, the iPhone 11 is equipped with a built-in feature for screen recording. This function enables users to effortlessly capture their screen activities without the necessity of third-party applications or additional downloads. Much like other iPhone models, the iPhone 11 comes with this capability, empowering users to conveniently screen record on iPhone 11 for diverse purposes, such as creating tutorials, capturing noteworthy moments, or addressing troubleshooting issues on their device.
How to Screen Record on iPhone 11?
To screen record on iPhone 11, follow these straightforward steps:
Step 1: Access Control Center

Swipe down from the top-right corner (for iPhone X or later) or swipe up from the bottom edge of the screen (for earlier models) to access the Control Center.
Step 2: Locate Screen Recording Icon
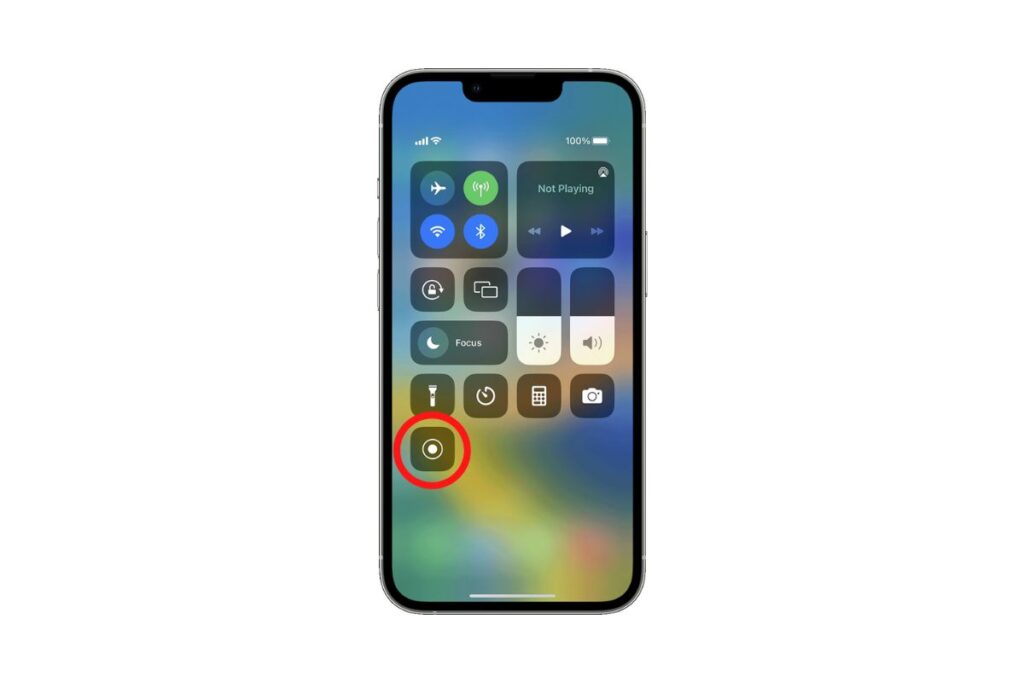
Look for the circular record button specifically designed for screen record on iPhone 11. It’s identifiable by a solid circle inside with a concentric ring around it.
Step 3: Initiate Recording

Simply tap this distinct icon, and after a brief three-second countdown, your screen recording session on your iPhone 11 will commence.
This simple process enables you to effortlessly start a screen recording session on your iPhone 11, capturing your screen activities with ease.
How to stop screen recording in iPhone 11?
To stop a screen recording on your iPhone 11, you can follow these steps:
- Control Center: Swipe down from the top-right corner (for iPhone X or later) or swipe up from the bottom edge of the screen (for earlier models) to access the Control Center.
- Stop Recording: Tap on the red status bar at the top of the screen or the recording indicator in the Control Center. This will prompt a confirmation dialog to stop the screen recording.
- Confirm Stop: Tap “Stop” in the dialog box to end the screen recording session on your iPhone 11.
Once you confirm, the screen recording will stop, and the video will be saved to your Photos app for later access and viewing.
How Do I Record My Screen on My iPhone 11 with a Microphone?
To record your screen on your iPhone 11 with accompanying microphone audio, follow these steps:
- Access Control Center: Swipe down from the top-right corner (for iPhone X or later) or swipe up from the bottom edge of the screen (for earlier models) to access the Control Center.
- Long Press or Force Touch: Locate and perform a long press (or force touch, depending on your device settings) on the Screen Recording icon, specifically designed for screen record on iPhone 11.
- Microphone Settings: A menu will appear, offering the option to enable or disable microphone audio for your screen recording. Toggle the microphone icon on to include audio from the device’s microphone in your recording.
By following these steps, you can seamlessly record your screen on your iPhone 11 while capturing accompanying audio via the microphone.
What is the Maximum Video Recording Time on iPhone 11?
The iPhone 11 offers uninterrupted screen recording sessions for a maximum of 10 minutes. This duration is applicable to each individual screen record on iPhone 11, ensuring that recordings automatically stop after this period. However, users have the flexibility to commence another screen recording session immediately afterward if required, allowing for continuous capturing of content within the specified time limit.
Where Did My iPhone Screen Recording Go?
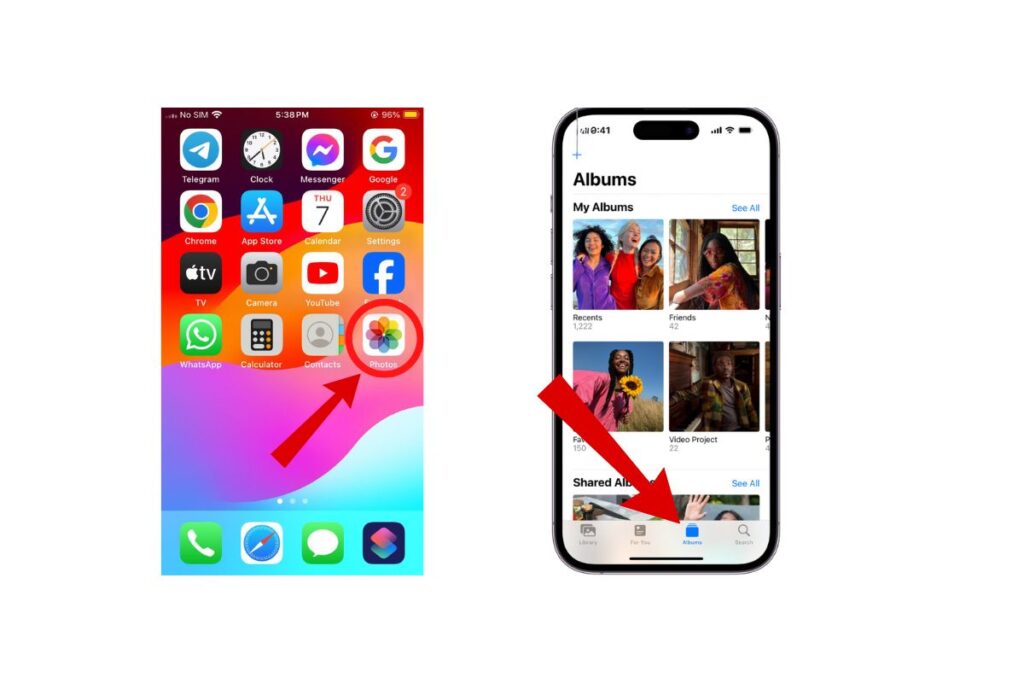
After conducting a screen record on iPhone 11, locating the saved recording becomes a common query.
Locating Your iPhone 11 Screen Recording
Once you’ve recorded your screen on the iPhone 11, it’s common to wonder where the saved recording is stored.
- Photos App: By default, iPhone 11 screen recordings are stored in the Photos app.
- Albums: Look for an album specifically labeled “Screen Recordings.” Your recorded screens on iPhone 11 will be accessible within this album.
- Files App: Occasionally, recordings might be found in the Files app under “Recently Deleted” or “Downloads,” especially if they’ve been moved or accidentally deleted.
Why Can’t I Screen Record on iPhone 11?
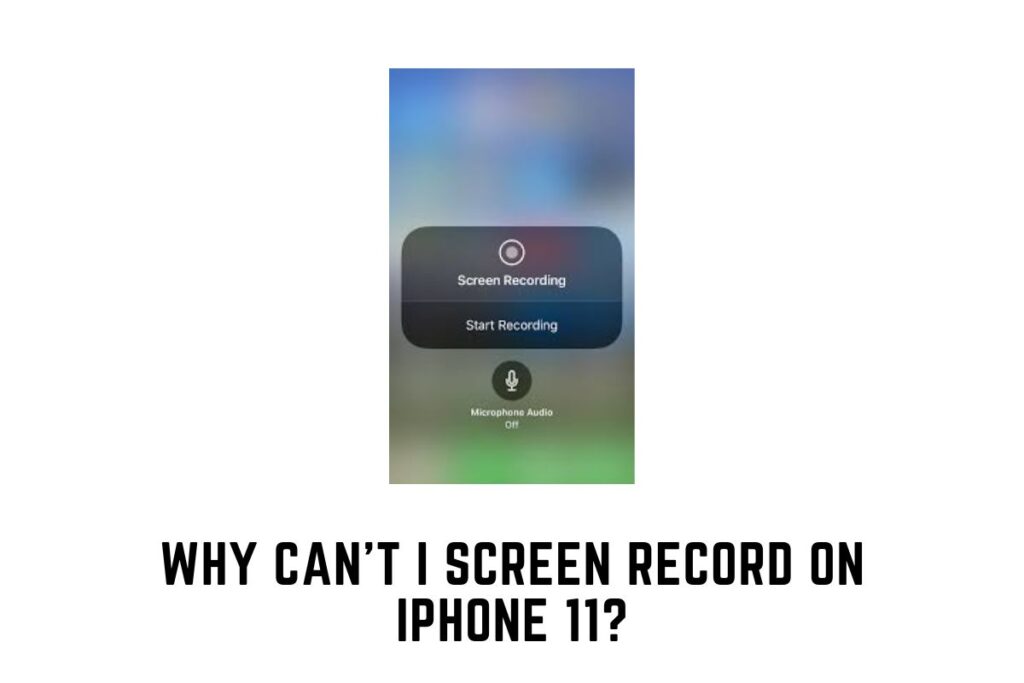
If you’re experiencing difficulties initiating a screen record on your iPhone 11, various factors might be causing this issue.
- Storage Space: Insufficient storage can prevent screen recording on iPhone 11. Ensure adequate space is available.
- Settings: Check if screen recording is disabled in the Restrictions settings specific to screen record on iPhone 11.
- Software Update: Outdated iOS versions may have bugs affecting screen recording functionality on iPhone 11. Update your device to the latest software version to rectify this.
Addressing these potential issues can often resolve difficulties with initiating a screen record on iPhone 11.
How Do I Fix Screen Recording Problems?
When facing challenges with screen recording on your iPhone 11, consider the following solutions:
- Restart Your Device: A simple restart can often resolve temporary glitches affecting screen recording specifically on iPhone 11.
- Reset Settings: Try resetting your iPhone’s settings to default as a troubleshooting step for screen record on iPhone 11.
- Contact Apple Support: If persistent issues persist with screen recording on your iPhone 11, reaching out to Apple’s support can provide tailored assistance.
By following these troubleshooting steps, you can often resolve common screen recording issues on your iPhone 11.
Conclusion
Mastering the art of screen recording on your iPhone 11 opens a gateway to seamless sharing, effective communication, and versatile content creation. With its built-in screen record on iPhone 11 features and troubleshooting solutions, the device empowers users to capture, edit, and share screen recordings effortlessly.
Whether for tutorials, troubleshooting guides, or sharing memorable moments, the iPhone 11’s screen recording functionality enhances user experiences. By leveraging these capabilities and ensuring privacy considerations, users can optimize their iPhone 11’s potential, revolutionizing how they document, communicate, and share content.
FAQs
How Can I Share My Screen Recordings on iPhone 11?
To share your screen recordings, navigate to the recording in the Photos app, tap on it, and select the share icon. Choose the desired platform or recipient to share the screen record on iPhone 11.
Can I Edit My Screen Recordings on iPhone 11?
Yes, iPhone 11 offers basic editing functionalities for screen recordings within the Photos app. Trim, crop, or annotate your screen record on iPhone 11 easily.
Are Third-Party Apps Available for Screen Recording on iPhone 11?
While the iPhone 11 offers built-in screen recording, third-party apps on the App Store might provide additional features and functionalities for screen record on iPhone 11.
Does Screen Recording Drain Battery Quickly on iPhone 11?
Screen recording can consume battery life, but the impact varies based on usage. Lower brightness or connect to a power source to conserve battery during screen record on iPhone 11 recording sessions.
Can I Record Calls Using Screen Recording on iPhone 11?
No, screen recording doesn’t capture audio from phone calls or FaceTime due to privacy and legal considerations on iPhone 11.
How Can I Ensure Privacy While Screen Recording on iPhone 11?
Always ensure that sensitive or private information is not captured during screen recording on iPhone 11 to maintain privacy.

