In an era where our lives are intricately connected to our smartphones, safeguarding our data is paramount. The iPhone 11 offers incredible features, and backing up its data to iCloud is an essential aspect of ensuring your valuable information remains secure.
This comprehensive guide takes you through every step, ensuring you can effortlessly Backup iPhone 11 to iCloud without any hassle.
What is iCloud Backup?
iCloud Backup is a feature provided by Apple that allows users to securely store a copy of their iPhone’s data on iCloud servers. This data encompasses various aspects, such as apps, settings, photos, and more, creating a backup that can be accessed and restored whenever needed. Essentially, it acts as a safety net for your information, ensuring that if anything happens to your device or if you upgrade to a new iPhone, you can retrieve your data hassle-free from the iCloud backup.
How to Backup iPhone 11 to iCloud
Backing up your iPhone 11 to iCloud is a straightforward process that ensures your valuable data remains secure. Here’s a step-by-step guide:
Enabling iCloud Backup
Enabling iCloud Backup is a crucial step to safeguard your data. Here’s a guide:
- Access Settings: Open the “Settings” app on your iPhone 11.
- Tap Your Name: Scroll down and tap on your name at the top of the Settings menu.
- Select iCloud: Tap on “iCloud” from the list of options available.
- Tap iCloud Backup: Scroll down and tap on “iCloud Backup.”
- Toggle On: Enable the “iCloud Backup” option by toggling the switch to the ‘On’ position.
By following these steps, your iPhone 11 will automatically back up its data to iCloud whenever it’s connected to Wi-Fi and a power source. This ensures that your information remains secure and easily recoverable whenever needed.
Manual iCloud Backup
Performing a manual backup for your iPhone 11 to iCloud involves a few straightforward steps:
- Connect to Wi-Fi: Ensure your iPhone 11 is connected to a Wi-Fi network.
- Access Settings: Open the “Settings” app on your iPhone 11.
- Navigate to iCloud Backup: Tap on your name at the top of the Settings menu, then select “iCloud.”
- Initiate Backup: Tap on “iCloud Backup.”
- Backup Now: Select “Backup Now” to manually start the Backup iPhone 11 process.
This manual Backup iPhone 11 option allows you to instantly safeguard your device’s data to iCloud, ensuring it’s up-to-date and secure, regardless of whether you have automatic backups enabled.
Troubleshooting iCloud Backup Issues

Troubleshooting iCloud Backup issues can resolve common problems. Here’s a guide:
Insufficient iCloud Storage
If you encounter storage problems:
- Manage Storage: Go to “Settings” > [Your Name] > “iCloud” > “Manage Storage.” Here, you can delete unnecessary data or upgrade your storage plan to resolve Backup iPhone 11 issues due to insufficient space.
Backup Not Working

If your Backup iPhone 11 isn’t functioning properly:
- Check Internet Connection: Ensure a stable Wi-Fi connection. A poor connection can hinder the iCloud Backup process.
- Restart iCloud Backup: Turn off, then on again, the “iCloud Backup” option in settings to troubleshoot and restart the Backup iPhone 11 process.
Addressing these common issues allows you to troubleshoot problems related to iCloud Backup for your iPhone 11, ensuring a smooth data backup process.
Benefits of iCloud Backup
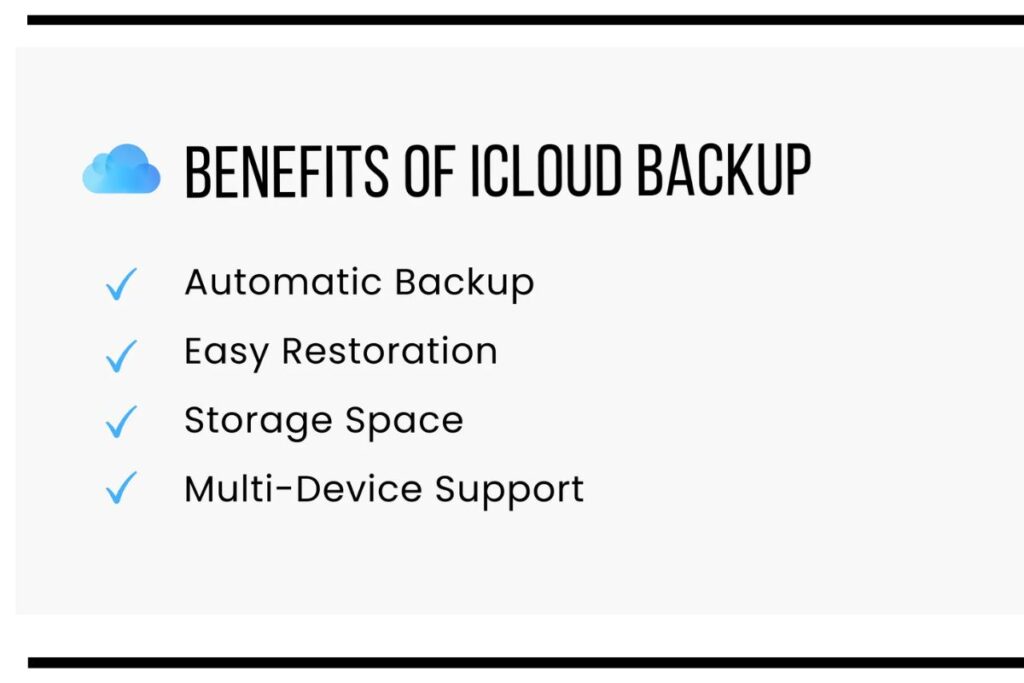
The advantages of using iCloud Backup for your iPhone 11 are extensive:
Data Security
iCloud Backup ensures that your valuable information, including photos, apps, settings, and more, remains secure. Even if your iPhone 11 is lost or damaged, your data is safely stored in iCloud, offering a reliable Backup iPhone 11 solution.
Ease of Restoration
When setting up a new iPhone 11 or after performing a reset, iCloud Backup simplifies the process of restoring your data. It’s a seamless way to get back all your information without any hassle, making it an essential Backup iPhone 11 feature.
Automatic Backups
iCloud can be set up to perform automatic backups whenever your iPhone 11 is connected to Wi-Fi and a power source. This hands-free feature ensures that your data is regularly backed up without any manual intervention, offering peace of mind and consistent Backup iPhone 11 assurance.
Conclusion
Ensuring the security of your iPhone 11’s data is pivotal. By embracing iCloud Backup, you guarantee the protection and accessibility of your valuable information. Following these steps empowers you to effortlessly safeguard your data, enabling easy retrieval and setup on new devices.
Regular backups via iCloud promise uninterrupted data continuity, offering peace of mind in the ever-evolving digital landscape. Embrace these practices to fortify the safety net for your iPhone 11’s data and ensure seamless transitions whenever needed.
FAQs
Is iCloud Backup Safe and Secure?
Yes, iCloud Backup employs encryption methods to keep your data secure during transmission and while stored on servers.
Can I Backup Specific Data to iCloud?
Absolutely. In Settings > [Your Name] > iCloud, you can select which apps and data to include in your backups.
How Long Does an iCloud Backup Take?
The duration depends on the amount of data. It typically takes a few minutes to an hour for the process to complete.
Can I Access My iCloud Backup from Anywhere?
Yes, you can access your iCloud backups from any device signed in with your Apple ID.
What Happens If I Run Out of iCloud Storage?
If you exhaust your iCloud storage, backups will stop until you free up space or purchase additional storage.
Can I Backup My iPhone 11 without Wi-Fi?
iCloud backups require a Wi-Fi connection to function.

