Unlocking your iPhone 6 passcode without computer may seem like a daunting task, but fear not – we’ve got you covered.
In this comprehensive guide, we’ll walk you through various techniques and methods to regain access to your device.
Whether you’ve forgotten your passcode or encountered a lockout situation, we’ll provide step-by-step instructions and essential tips to make the process as smooth as possible.
How to Unlock iPhone 6 Passcode without Computer
Unlocking an iPhone 6 passcode without computer can be a bit tricky, but it’s possible if you have previously set up certain features on your device, like Touch ID or Face ID, or if you have access to your iCloud account. Here’s what you can try:
- Use the Find My App
- Use Your iCloud Account
- Go to an Apple Store
- Use Siri
Things You Should Know Before Unlocking iPhone 6 without a Computer

Before proceeding, here are some crucial things to keep in mind:
- Data Loss: Unlocking your iPhone through these methods may result in data loss. Ensure you have a backup if possible.
- Proof of Ownership: If visiting an Apple Store, be prepared to prove that you are the rightful owner of the device.
- Apple ID and Password: You’ll need your Apple ID and password for most unlocking methods.
Methods to Unlock iPhone 6 Passcode Without Computer
Now, let’s explore two effective methods to unlock your iPhone 6 passcode without the need for a computer.
Method 1: Bypass iPhone Passcode via the “Erase iPhone” Option
If you’ve entered the wrong passcode multiple times and see the dreaded “iPhone Unavailable/Security Lockout, try again in 15 minutes” message, this method can come to your rescue. Here’s a step-by-step guide on how to do it:
Step 1: Enter the wrong password at least seven times:
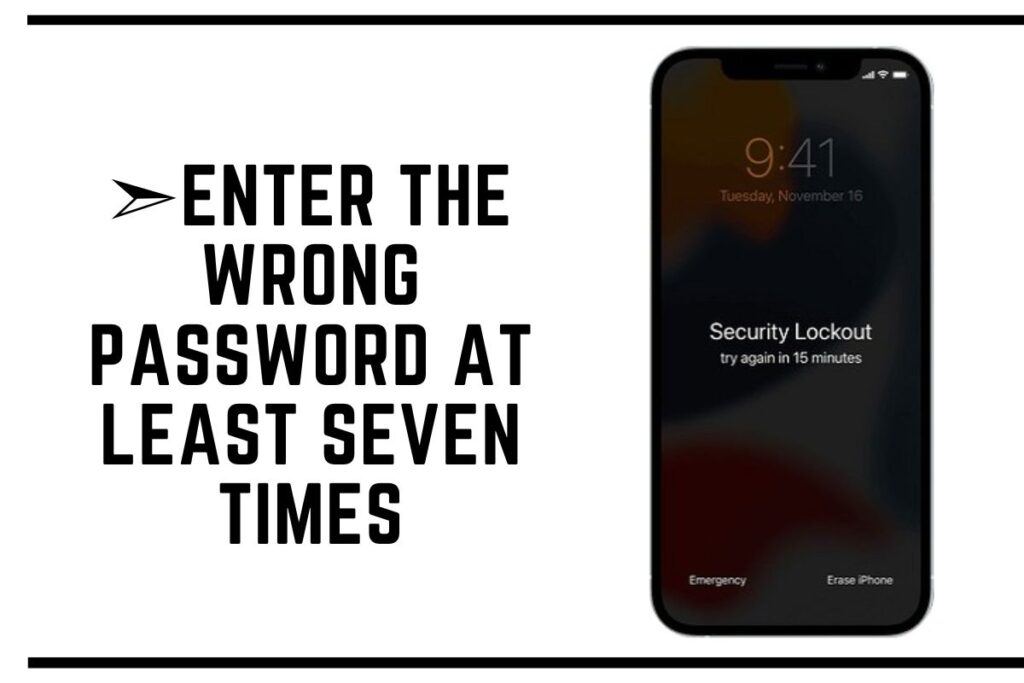
When you reach this threshold, you will see the “iPhone Unavailable/Security Lockout” message along with the “Erase iPhone” option in the bottom right corner of the screen.
Step 2: Click on ‘Erase iPhone’:
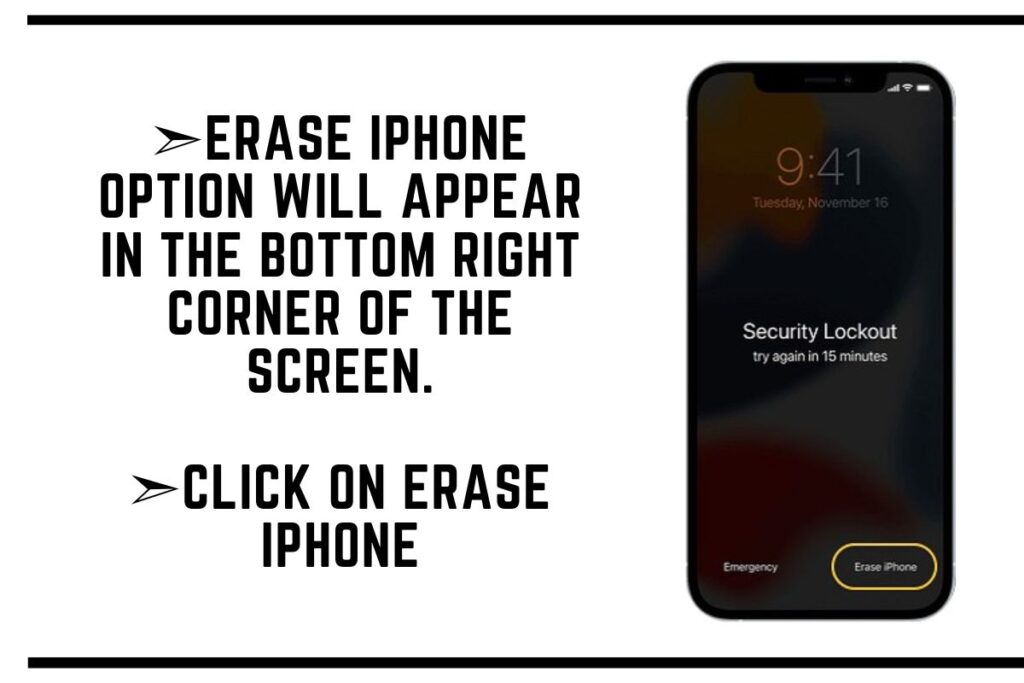
Tap on the ‘Erase iPhone’ option.
Step 3: Erase All Content & Settings:
The screen will display “Erase All Content & Settings.” Tap on ‘Erase iPhone’ again below.
Step 4: Enter your Apple ID password:
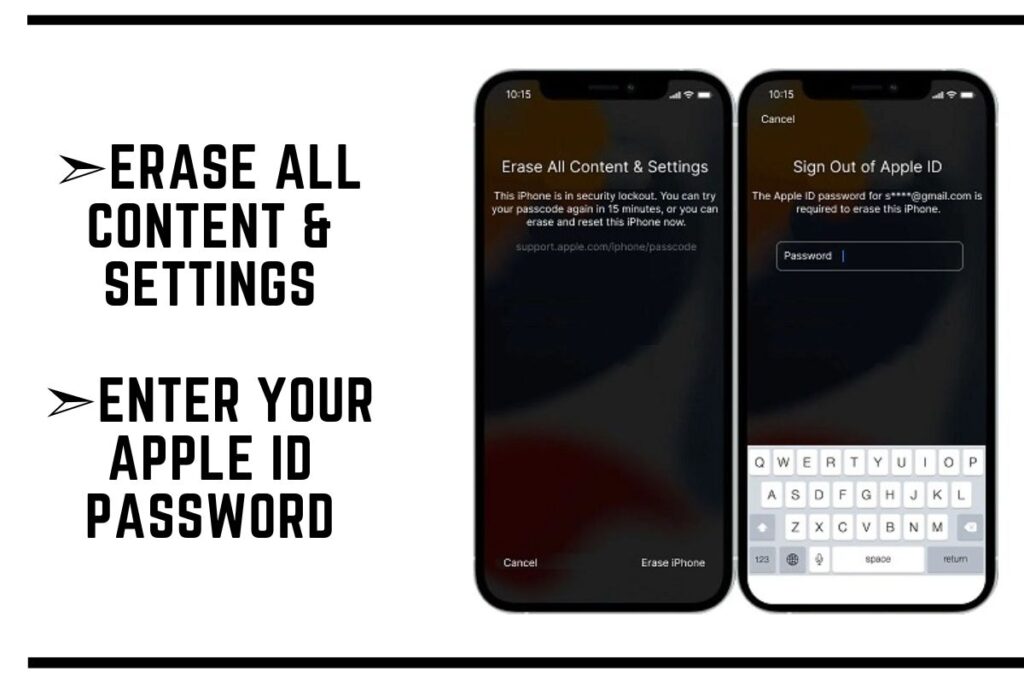
You will be prompted to enter your Apple ID password to sign out and erase your iPhone.
Sign out of the Apple ID interface
Step 5: Factory reset:
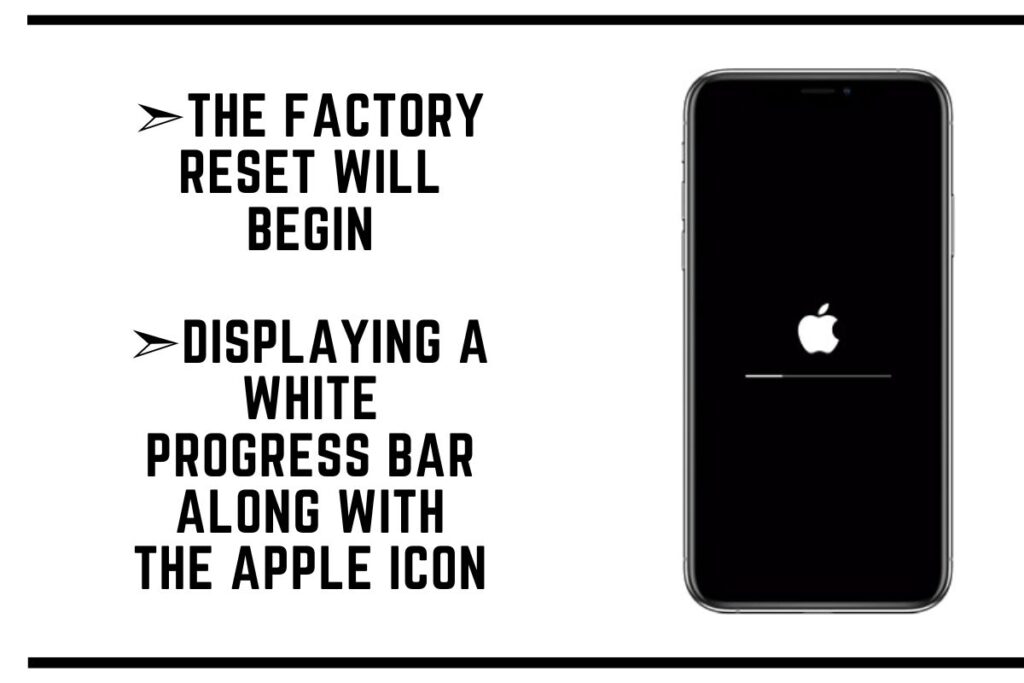
The factory reset will commence with a white progress bar and the Apple icon.
Step 6: Automatic restart:
Once the erase process is completed, your iPhone will automatically restart.
Method 2: Use Find My to Unlock Your Disabled iPhone Without a Computer
If your iPhone is disabled, you can utilize the “Find My” feature to unlock it without a computer. Follow these steps:
Step 1: Open iCloud.com:
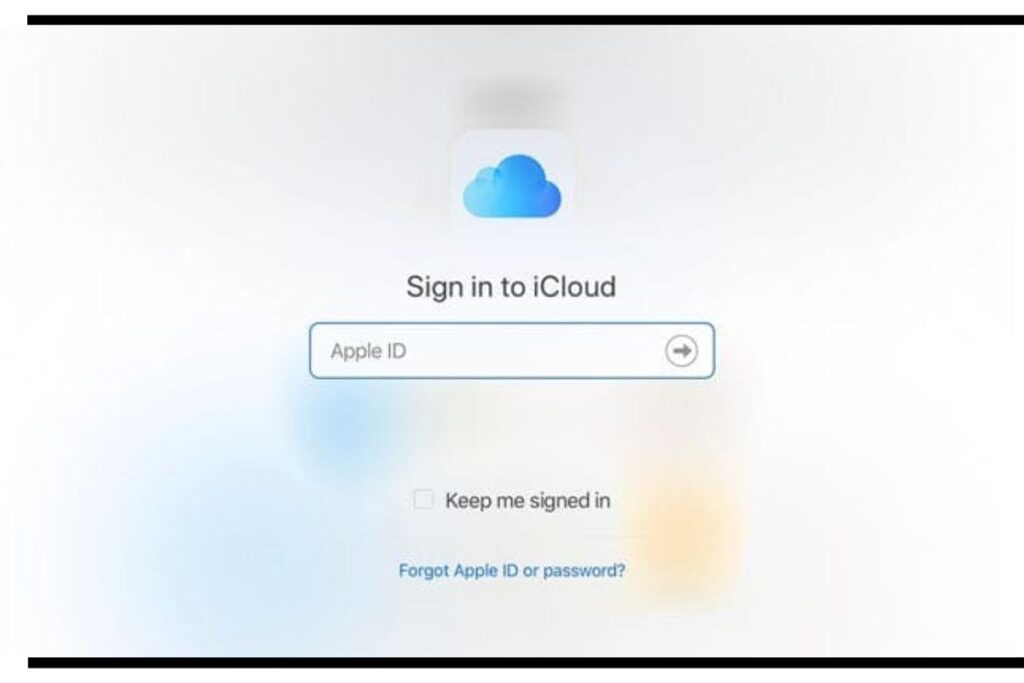
Using a mobile or web browser, open iCloud.com.
Step 2: Log in:
Enter your Apple ID and password when prompted.
Enter Apple ID and password
Step 3: Access Find My:
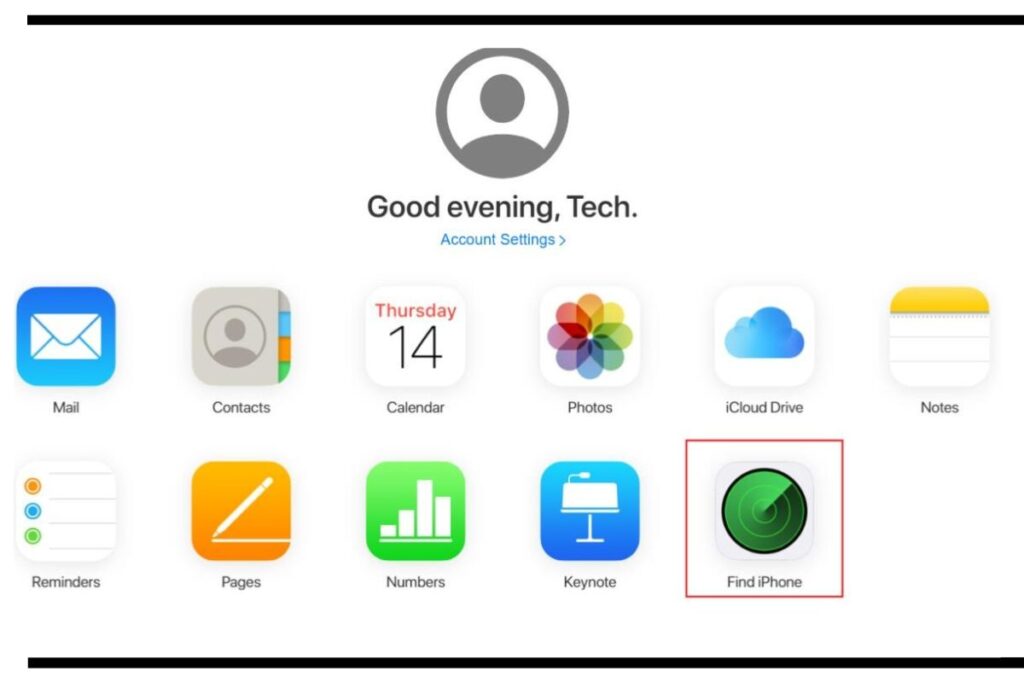
After successful login, click on “Find My” and enter your Apple ID and password again.
Click on “Sign In.”
Step 4: Choose your locked device:
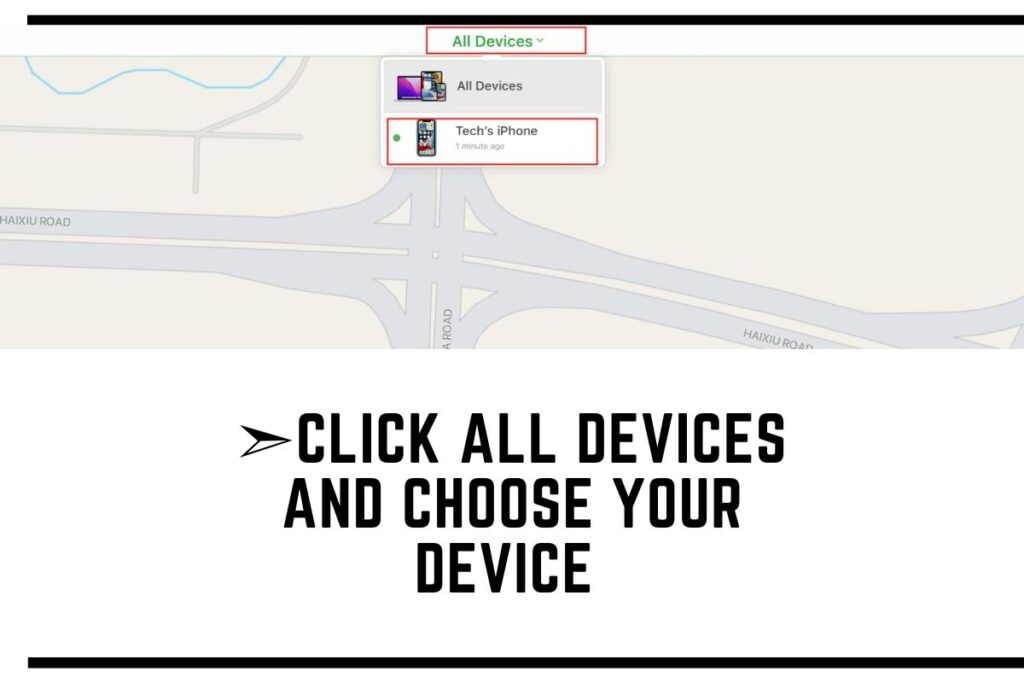
Under the “All Devices” section, select your locked iPhone.
Step 5: Erase iPhone:

Click on ‘Erase iPhone’ and confirm by clicking ‘Erase’ again after the prompt.
Step 6: Password confirmation:
Enter your device password to proceed.
Step 7: Verification code:
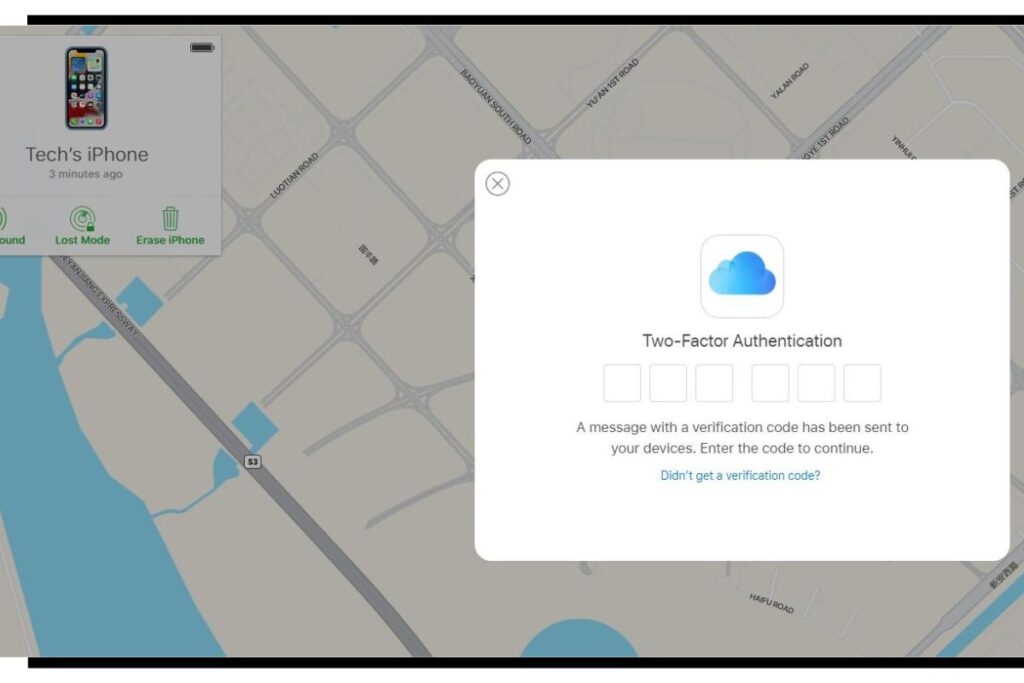
A verification code will be sent to your trusted device. Enter the code to continue.
Step 8: Enter mobile number:
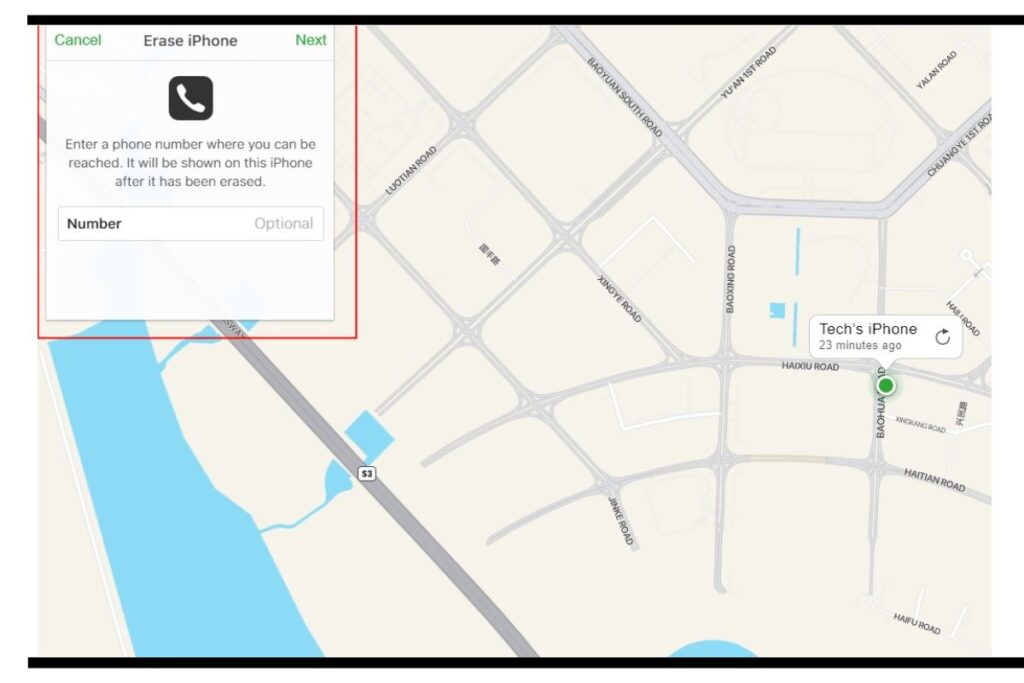
Now, input your mobile number and click on ‘Next’ > ‘Done.’
Step 9: Successful erase:
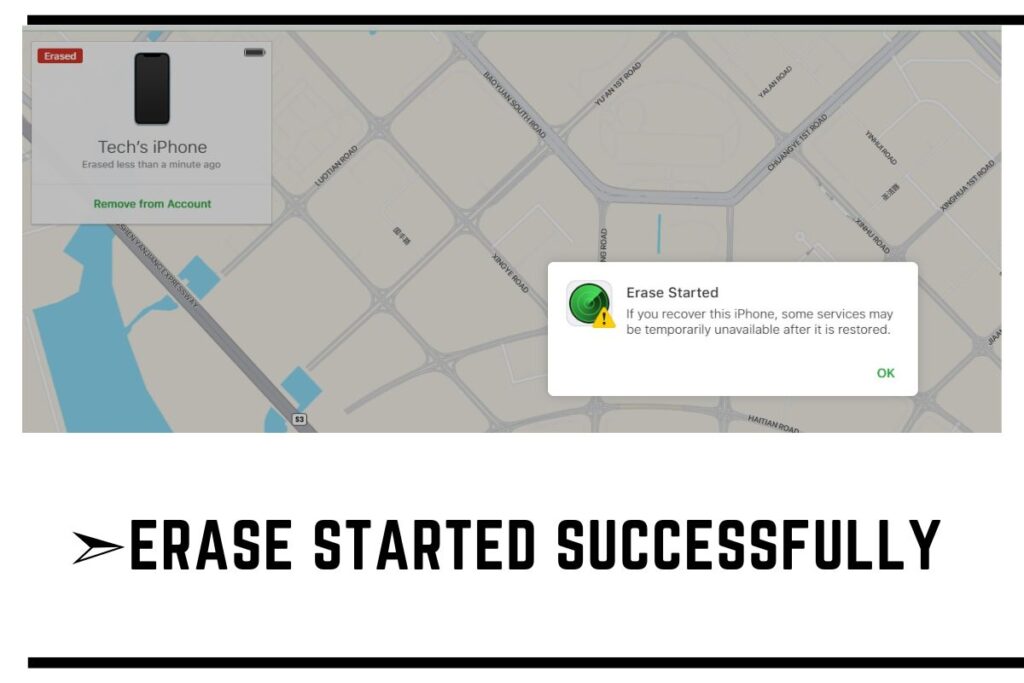
iCloud will initiate the erase process, and you’ll see the Apple logo with a white progress bar on your locked iPhone. After a successful erase, your iPhone will restart.
Step 10: Unlock:
Swipe up on the iPhone screen to begin the setup process. You’ll be prompted to re-enter your Apple ID and password and create a new passcode.
How to Unlock the iPhone 6 Passcode Using a Computer
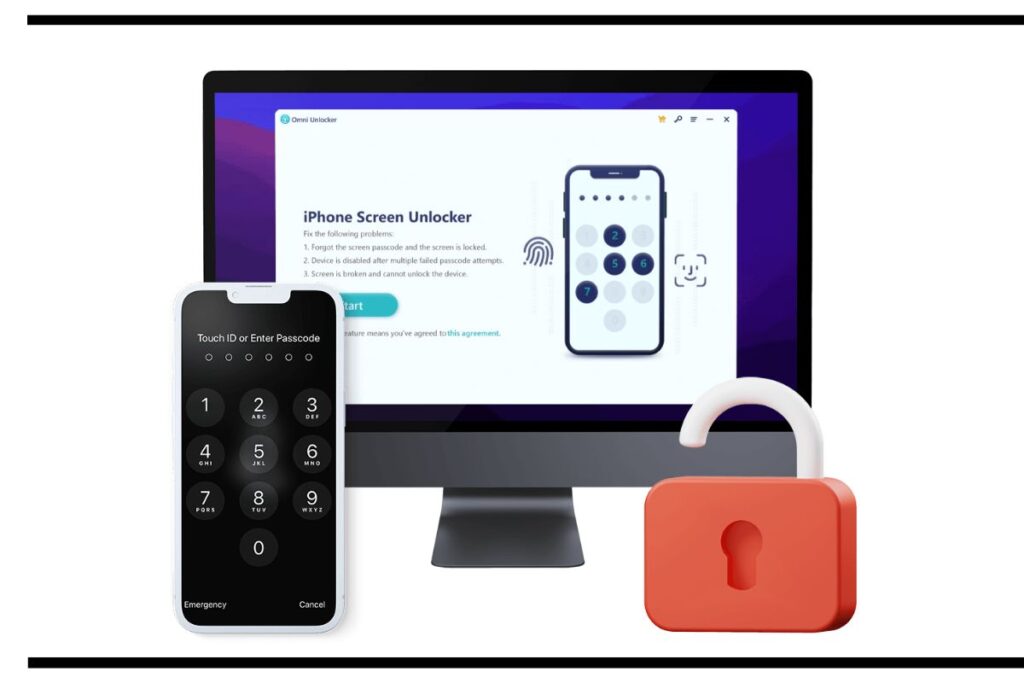
Unlocking your iPhone 6 passcode using a computer may seem like a daunting task, but with the right guidance, it becomes a manageable process. Follow these steps to regain access to your device:
Step 1: Preparation
- Before we start, ensure you have the following:
- Your locked iPhone 6.
- A computer (Windows or Mac).
- A USB cable to connect your iPhone to the computer.
- iTunes or Finder (pre-installed on Mac).
Step 2: Connect Your iPhone
- Connect your iPhone 6 to the computer using the USB cable.
- Launch iTunes or Finder if it doesn’t open automatically.
Step 3: Recovery Mode
- For iPhone 6: Press and hold the Home and Sleep/Wake (Top) buttons simultaneously until you see the recovery mode screen.
- iTunes or Finder will prompt you to either Update or Restore your device; choose Restore.
Step 4: Wait for the Process
- iTunes or Finder will download the necessary software and restore your iPhone to factory settings, removing the passcode.
Step 5: Set Up Your iPhone
- After the process is complete, set up your iPhone as a new device.
- You can restore your data from a backup if you have one.
Conclusion
Unlocking your iPhone 6 passcode without a computer is entirely possible, thanks to the methods and techniques outlined in this guide.
Whether you’ve forgotten your passcode or your device is disabled, these steps can help you regain access to your iPhone with ease. Remember to take precautions, such as backing up your data, and follow the instructions carefully to ensure a successful unlock.
Unlocking your iPhone is a valuable skill that can save you from potential headaches and the need for professional assistance. By following these steps, you can take control of your device and continue using it without any hindrance.
FAQs
Can I unlock my iPhone 6 passcode without computer if I forgot it?
Yes, you can unlock your iPhone 6 passcode without computer by following the methods outlined in this guide. These methods are especially useful if you’ve forgotten your passcode or your device is disabled.
Will unlocking my iPhone using these methods erase all my data?
Yes, unlocking your iPhone using these methods will result in the erasure of all data on your device. It’s crucial to have a backup of your data before proceeding.
Is it possible to unlock my iPhone without knowing my Apple ID password?
No, you will need to know your Apple ID password to unlock your iPhone using these methods. It’s a security measure to ensure that only the rightful owner can access the device.
Can I use Find My to unlock any iPhone model?
The “Find My” method mentioned in this guide can be used to unlock various iPhone models, including the iPhone 6. However, the specific steps may vary slightly depending on the iOS version.
Are there any risks associated with unlocking my iPhone?
Unlocking your iPhone using these methods carries some risks, including the loss of data. It’s essential to follow the instructions carefully and make sure you have a backup of your data before proceeding.
Can I change my passcode after unlocking my iPhone?
Yes, once you’ve successfully unlocked your iPhone, you can set a new passcode of your choice during the setup process.

