In today’s digital age, the ability to capture and share what’s happening on your iPhone screen is invaluable.
Whether you want to create tutorials, showcase gameplay, or save memorable moments, knowing how to screen record on your iPhone 6 can be a game-changer.
This article will provide a step-by-step guide to help you understand the process thoroughly. Let’s dive into the world of iPhone 6 screen recording!
Can iPhone 6 Screen Record?
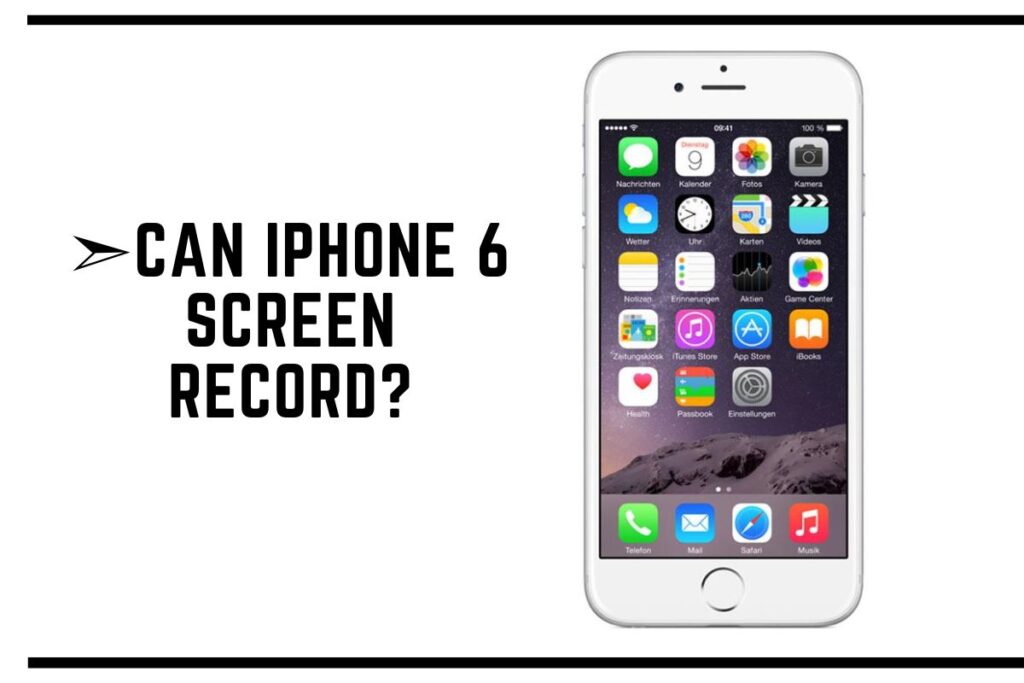
Wondering if your iPhone 6 screen record? The answer is yes! Despite its age, the iPhone 6 has this handy feature. Here’s how to get started:
Step 1: Open Settings
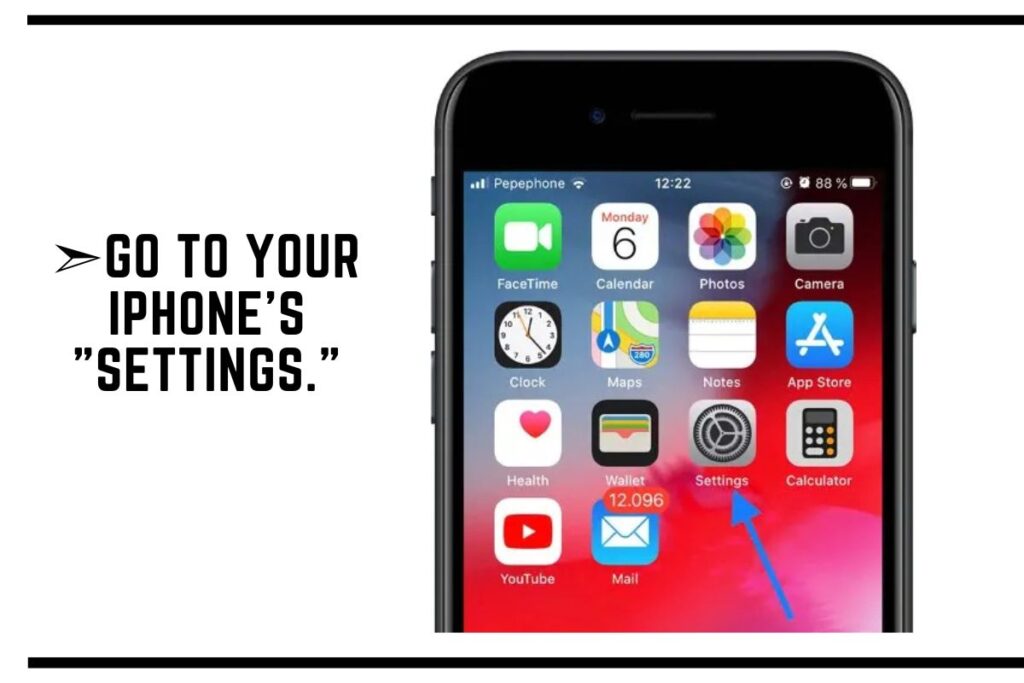
Go to your iPhone’s “Settings.”
Step 2: Tap Control Center.
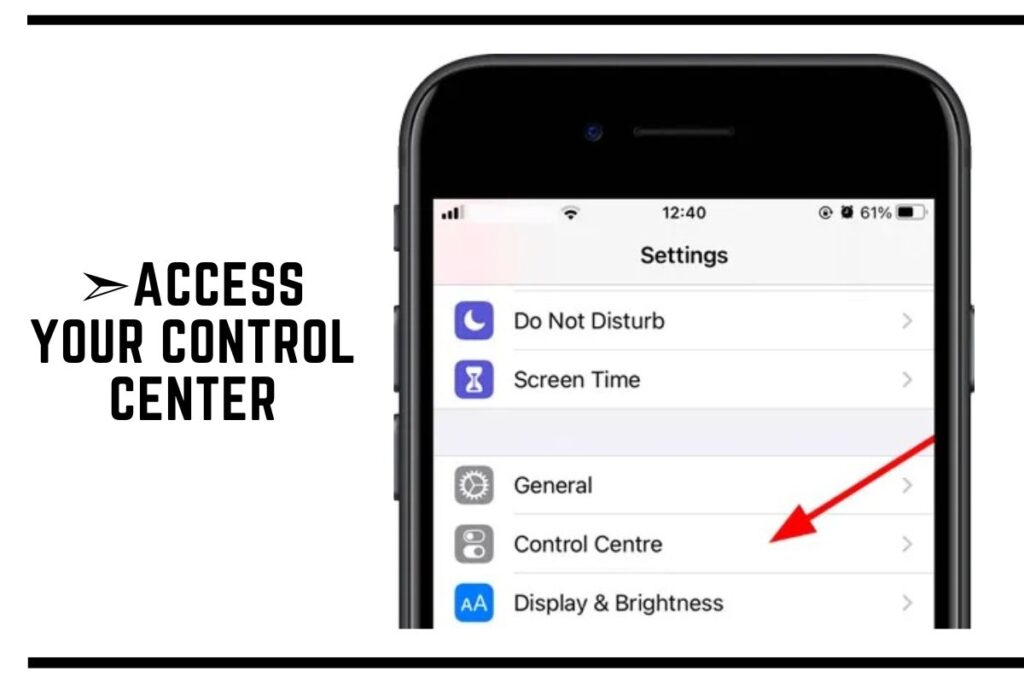
Swipe up from the bottom of your screen to open the Control Center.
Step 3: Locate Screen Recording
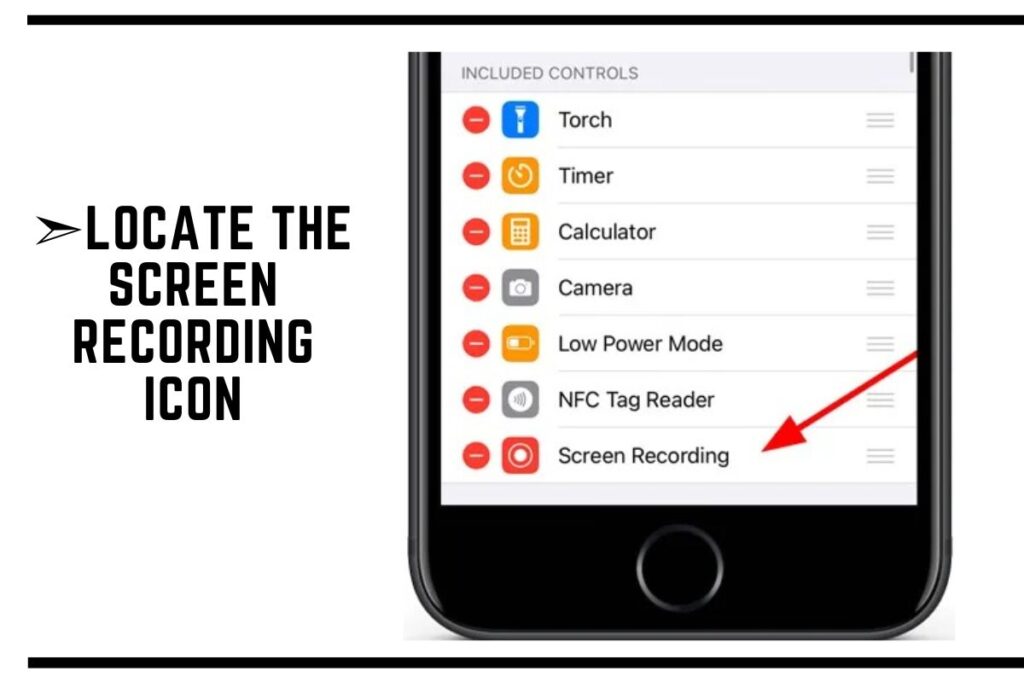
Under “More Controls,” locate “Screen Recording”.
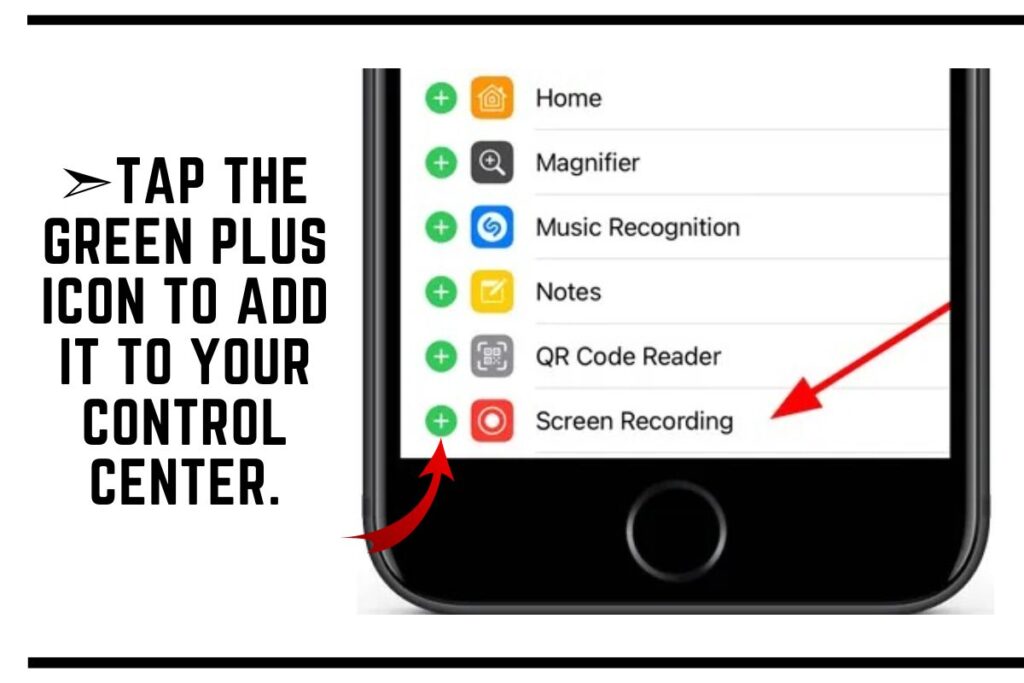
And tap the green plus icon to add it to your Control Center.
Step 4: Initiate Screen Recording
Once you’ve added Screen Recording to your Control Center, you can access it by swiping down from the upper-right corner of your iPhone screen.
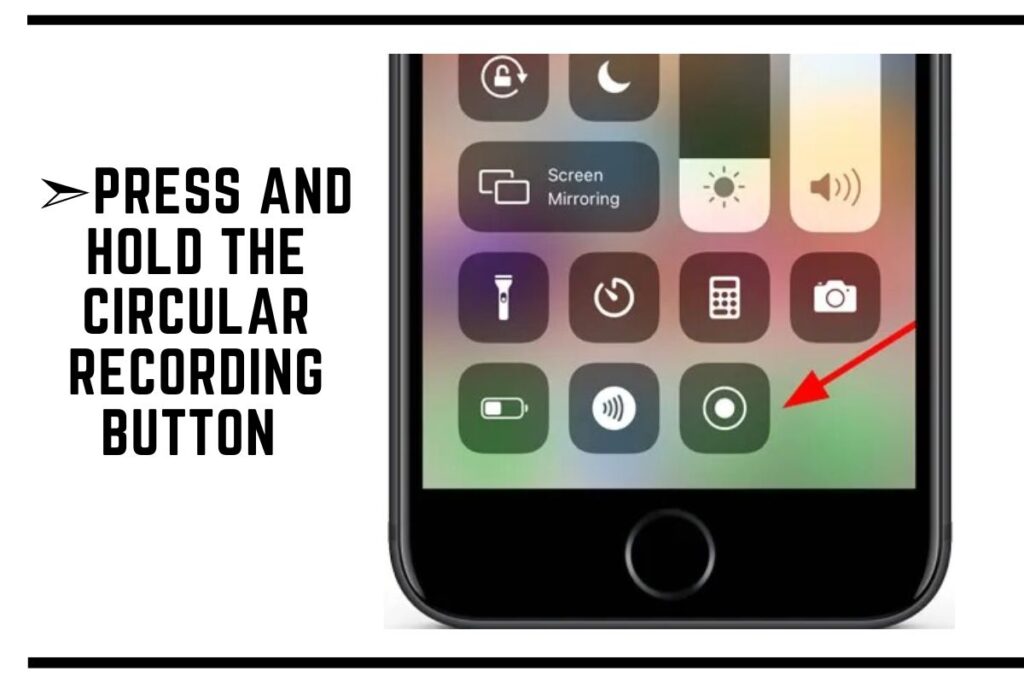
Press and hold the circular recording button (it looks like a solid dot inside a ring).
Step 5: Turn on Sound in Recordings
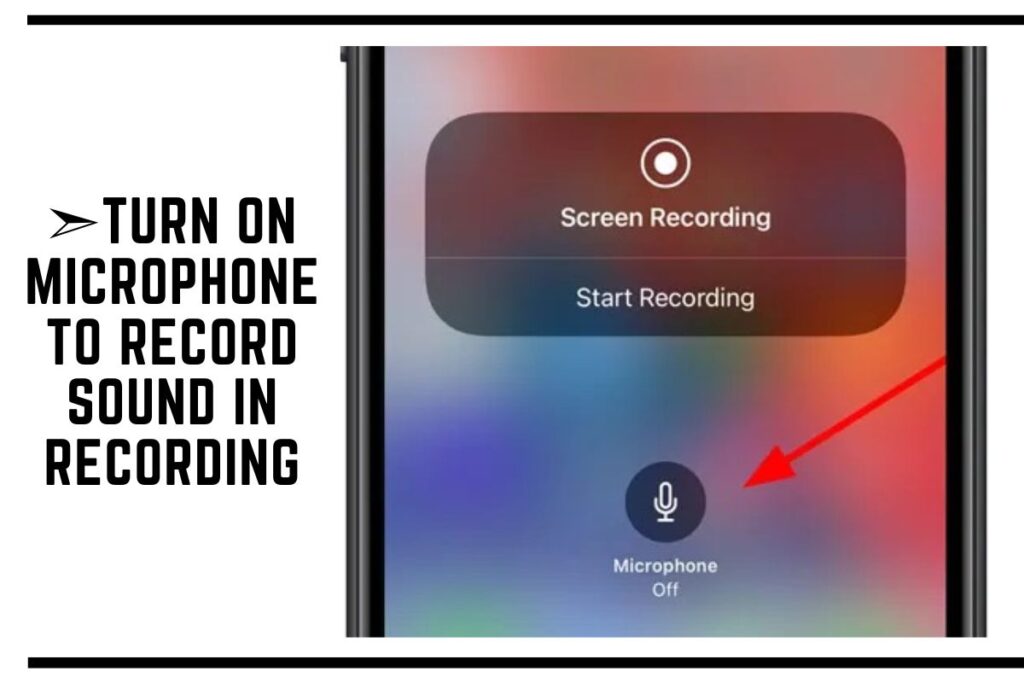
If your screen recordings lack sound, ensure that the microphone is enabled in the Control Center.
Step 6: Stop Recording:
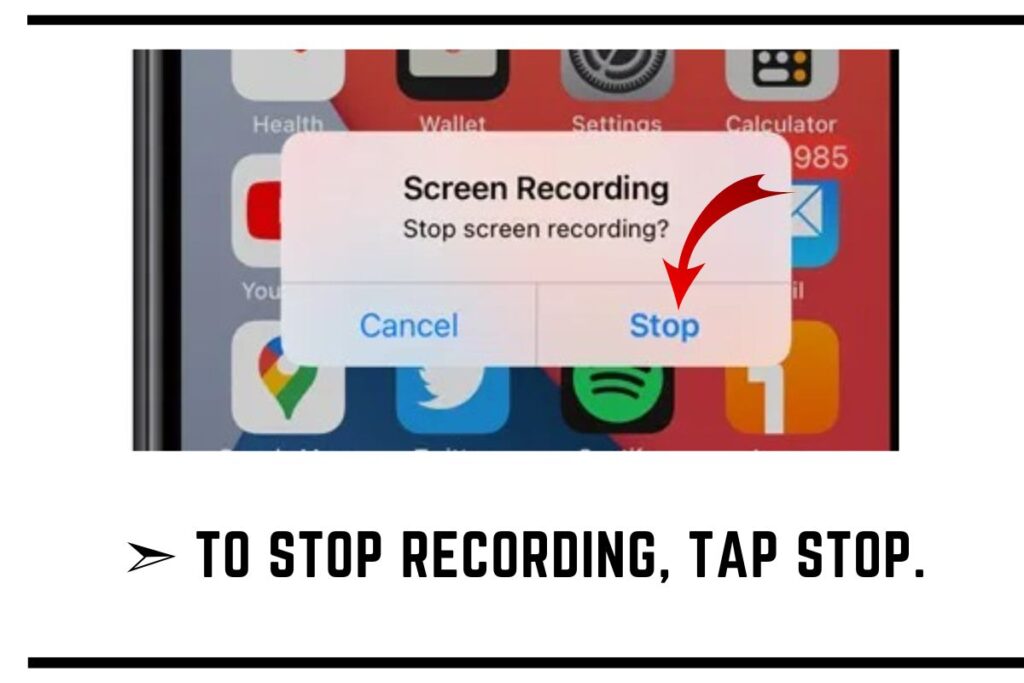
To stop recording, tap the red status bar at the top of the screen and select “Stop.” Your screen recording will be saved to your Photos app.
Why Screen Record on iPhone 6?
Let’s explore the various scenarios where screen recording on your iPhone 6 can be incredibly useful:
- Tutorials: Share step-by-step guides or tutorials with your audience.
- Gaming: Showcase your gaming skills or review mobile games.
- App Demonstrations: Exhibit the features of an app for reviews or presentations.
- Memories: Capture precious moments in apps, such as messages or social media, for nostalgia’s sake.
How to Record the Screen of an Apple iPhone 6
Recording your screen is just the beginning. To make the most of this feature, consider these tips:
Adjust Screen Recording Settings
In your iPhone settings, you can customize various screen recording options. Go to Settings > Control Center > Customize Controls to add features like screen mirroring or screen recording quality.
Use External Microphones
For higher audio quality, consider using an external microphone. Connect it to your iPhone 6 before starting the recording.
Edit Your Recordings
After capturing your screen, you can trim, edit, and enhance your videos using video editing apps available on the App Store.
How Do I Record My iPhone 6 Screen With Sound?
Recording your iPhone 6 screen with sound adds depth to your videos. Here’s a more detailed guide:
Step 1: Ensure Microphone Access
Before you start recording, check that the microphone access is granted to the Screen Recording feature. Go to Settings > Privacy > Microphone and enable access for the Screen Recording app.
Step 2: Activate Sound Recording
Access the Control Center, long-press or force-touch the screen recording icon, and ensure that the microphone audio is enabled.
Step 3: Record with Clarity
Find a quiet environment to minimize background noise and ensure clear sound in your recordings.
Where Are Screen Recordings Saved on the Apple iPhone 6?
After recording your screen, it’s essential to know where to find your videos. Here’s where your screen recordings are saved:
Photos App
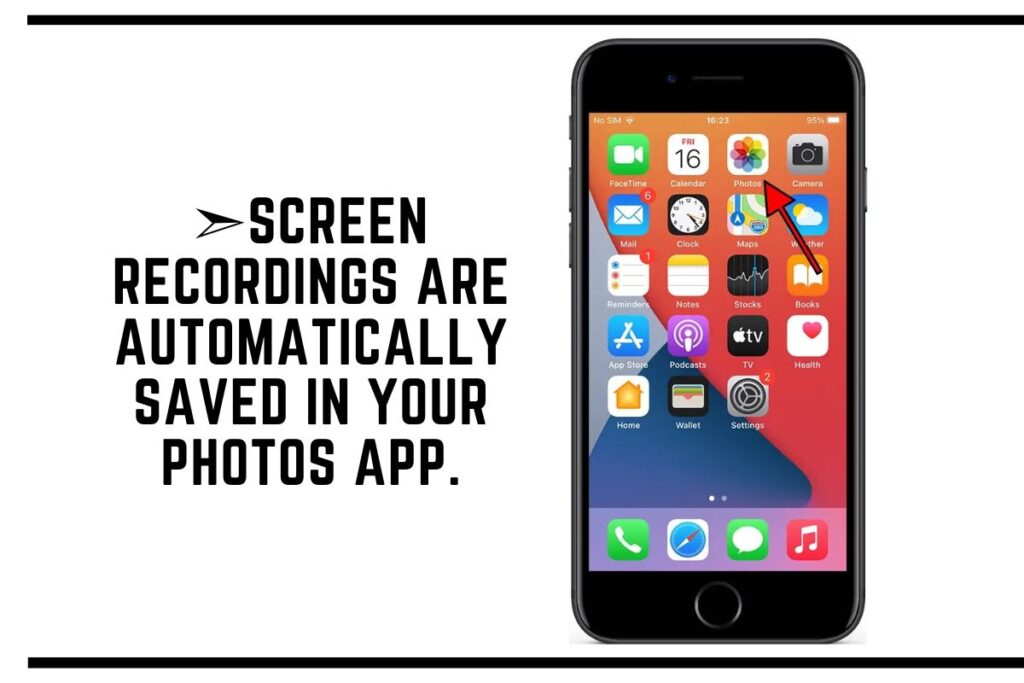
Screen recordings are automatically saved in your Photos app.
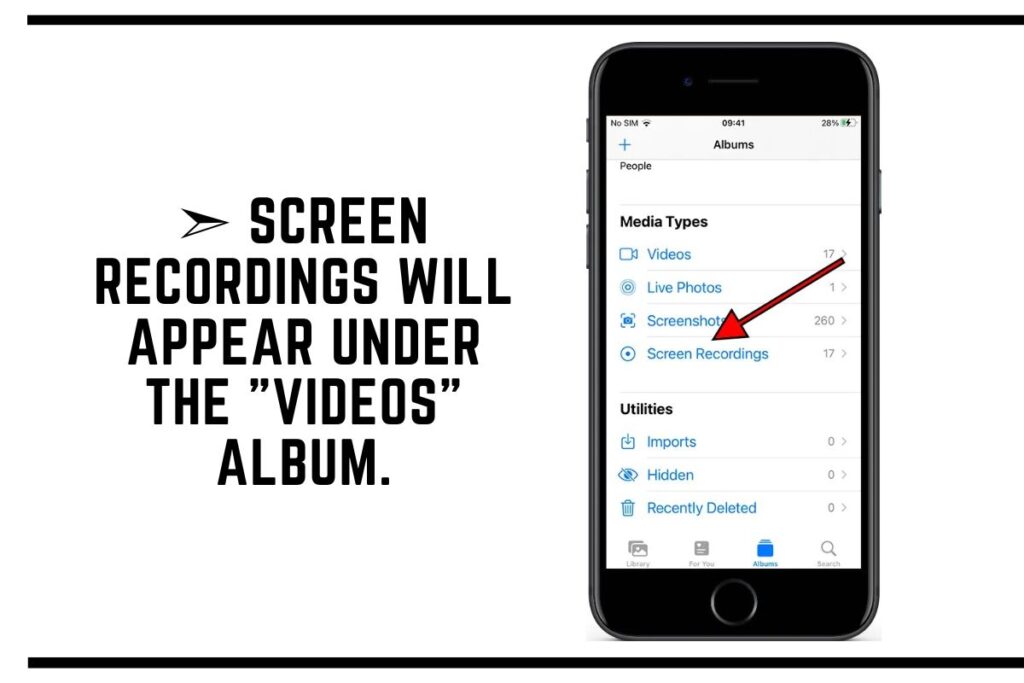
Open Photos app and scroll down, it will appear under the “Videos” album.
Files App
You can also access your screen recordings through the Files app in the “On My iPhone” section.
Conclusion
Now that you know how to screen record on your iPhone 6, the possibilities are endless.
Whether it’s for entertainment, education, or simply capturing moments, this feature empowers you to share your world with others.
Remember to explore additional settings, enhance your audio quality, and edit your recordings for a polished final product. Happy recording!
FAQs
Can I screen record on an iPhone 6?
Yes, you can screen record on an iPhone 6 using the built-in Screen Recording feature.
Can I record my iPhone 6 screen with sound?
Absolutely! You can record your iPhone 6 screen with sound by enabling microphone audio in the Control Center.
How can I improve the audio quality of my screen recordings?
To enhance audio quality, use an external microphone and ensure a quiet recording environment.
Are there any third-party screen recording apps for iPhone 6?
While the iPhone 6 has built-in screen recording, you can explore third-party apps on the App Store for additional features.
Can I edit my screen recordings on an iPhone 6?
Yes, you can edit your screen recordings using various video editing apps available on the App Store.
Is screen recording on iPhone 6 easy to master?
Screen recording on iPhone 6 is straightforward and user-friendly. With a little practice, you’ll become a pro!

