Your iPhone 11 offers a myriad of apps for diverse needs, yet mastering efficient app management, including methods to delete apps on iPhone 11, is crucial to maximizing its potential. From optimizing space to troubleshooting glitches, understanding the intricacies of app deletion and management ensures a streamlined and enhanced experience with your device.
Let’s explore the world of app management on your iPhone 11, discovering effective ways to delete, troubleshoot, and fine-tune your device effortlessly.
Understanding App Deletion
Understanding app deletion allows you to manage your iPhone 11 efficiently, making space for essential apps while ensuring the smooth operation of your device.
App Removal Methods
When it comes to managing your iPhone 11, knowing how to delete apps on your device is essential. You can remove unnecessary apps easily by following a few simple steps. Whether it’s from your Home Screen or via the Settings Menu or even using the App Store for this purpose, learning how to delete apps on iPhone 11 streamlines your device and enhances its performance.
Things to know before deleting apps

Before you embark on how to delete apps on iPhone 11, it’s crucial to consider a few important factors that can make the process smoother and more efficient.
- Data Backup
- App Organization
- Consider App Dependencies
- Account Information
- Review Device Storage
- App-Specific Implications
Considering these aspects before you delete apps on iPhone 11 can streamline the process, safeguard your data, and ensure a more informed approach towards app management.
How to Delete Apps on iPhone 11
Certainly! Delete apps on iPhone 11 is a straightforward process that can be accomplished using a few different methods. Here’s a step-by-step guide to help you remove apps efficiently:
Method 1: Using the Home Screen
Utilizing the Home Screen to manage apps on your iPhone 11 provides a direct and user-friendly method for deleting apps. Here’s how you can do it:
Step 1: Locate the App
Find the app you want to delete on your iPhone 11’s Home Screen. Look for its icon among your installed apps.
Step 2: Long-Press the App Icon
Press and hold the app icon until it starts to wiggle or shows an “X” mark in the corner.
Step 3: Tap the “X” Mark
Once the icons start wiggling, an “X” will appear on the top left corner of the app icons. Tap the “X” on the app you wish to delete.
Step 4: Confirm Deletion
A confirmation prompt will appear asking if you want to delete the app. Confirm by tapping “Delete,” and the app will be removed from your iPhone 11.
Method 2: Using Settings
When you use the Settings menu to delete apps on iPhone 11, it allows for a more systematic approach to deleting apps. Here are the steps:
Step 1: Go to Settings

Open the “Settings” app on your iPhone 11.
Step 2: Select “General”
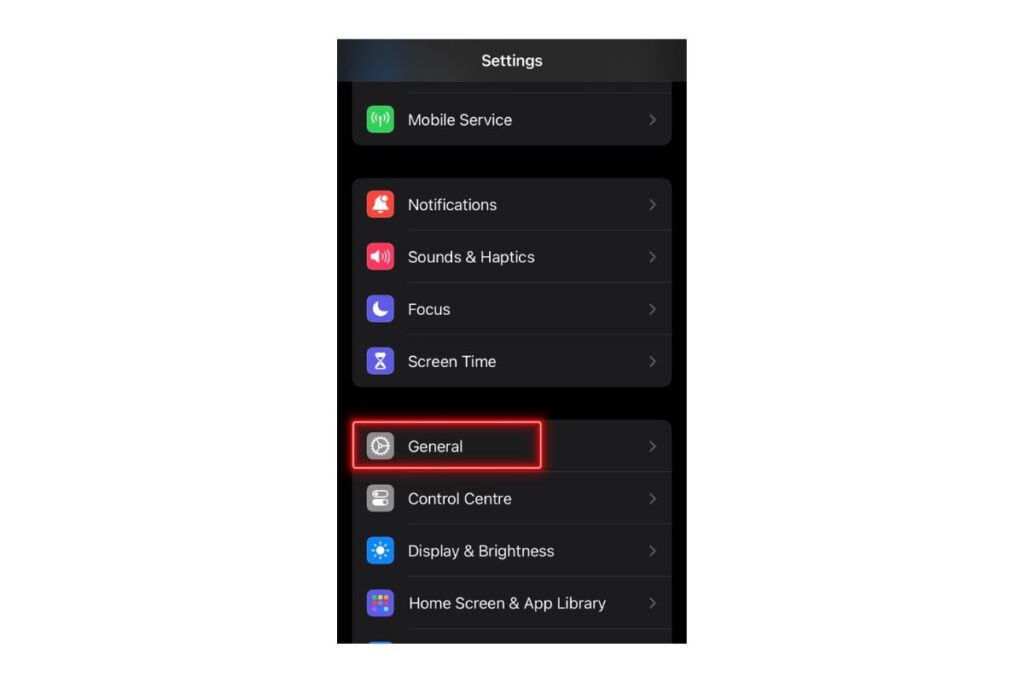
Scroll and tap on “General” from the Settings menu.
Step 3: Choose “iPhone Storage”
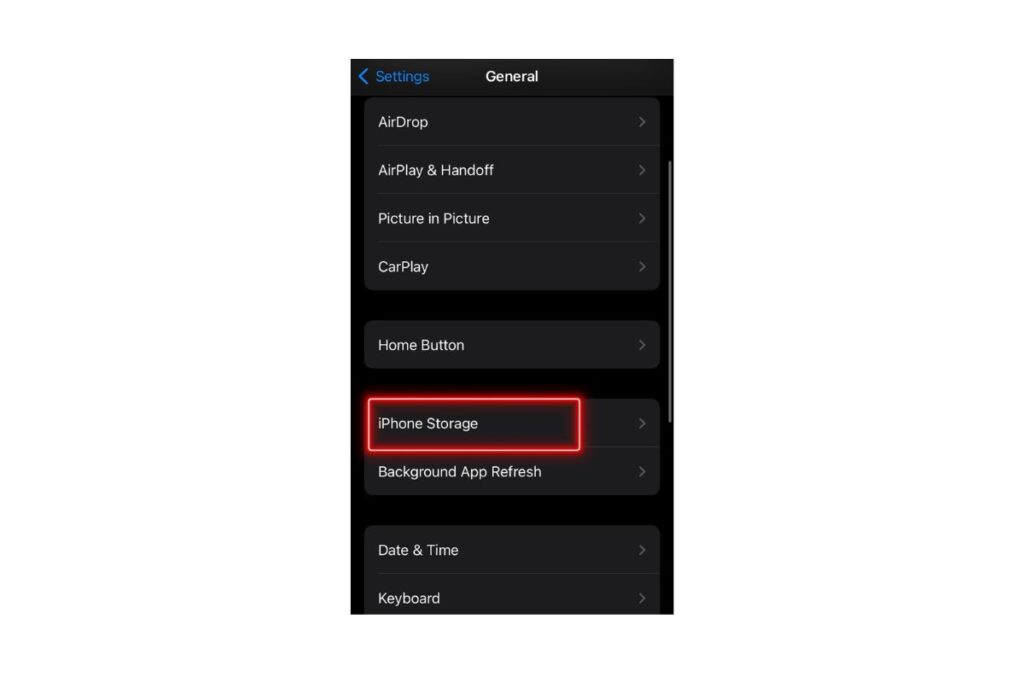
Look for and select “iPhone Storage” or “Storage” – this option might vary slightly based on your iOS version.
Step 4: Select the App to Delete
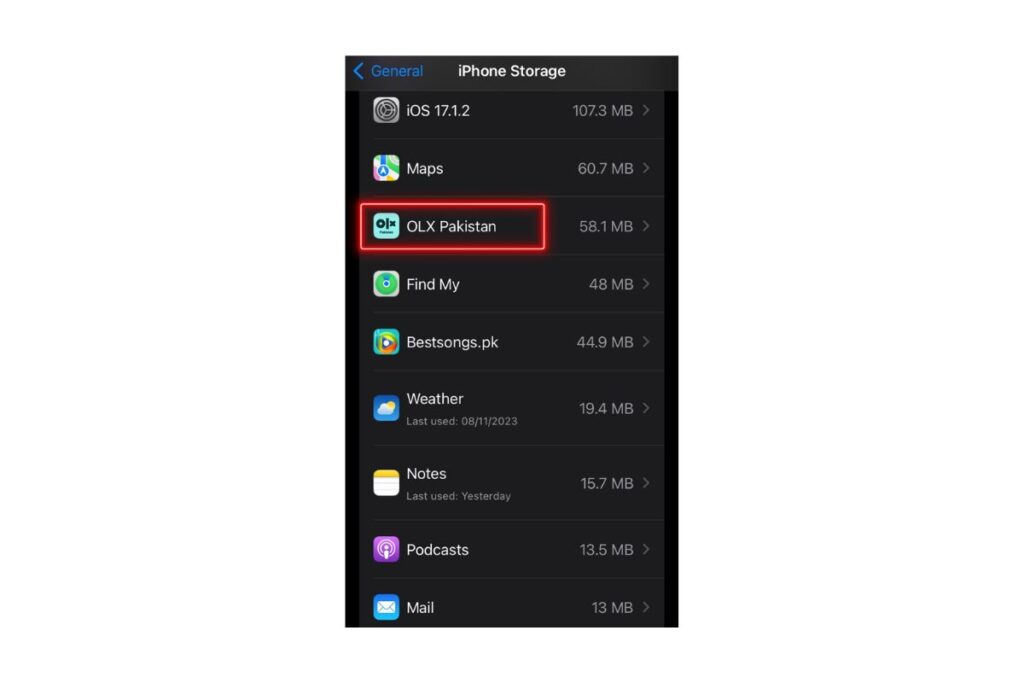
Scroll through the list of apps to find the one you want to remove.
Step 5: Tap “Delete App”
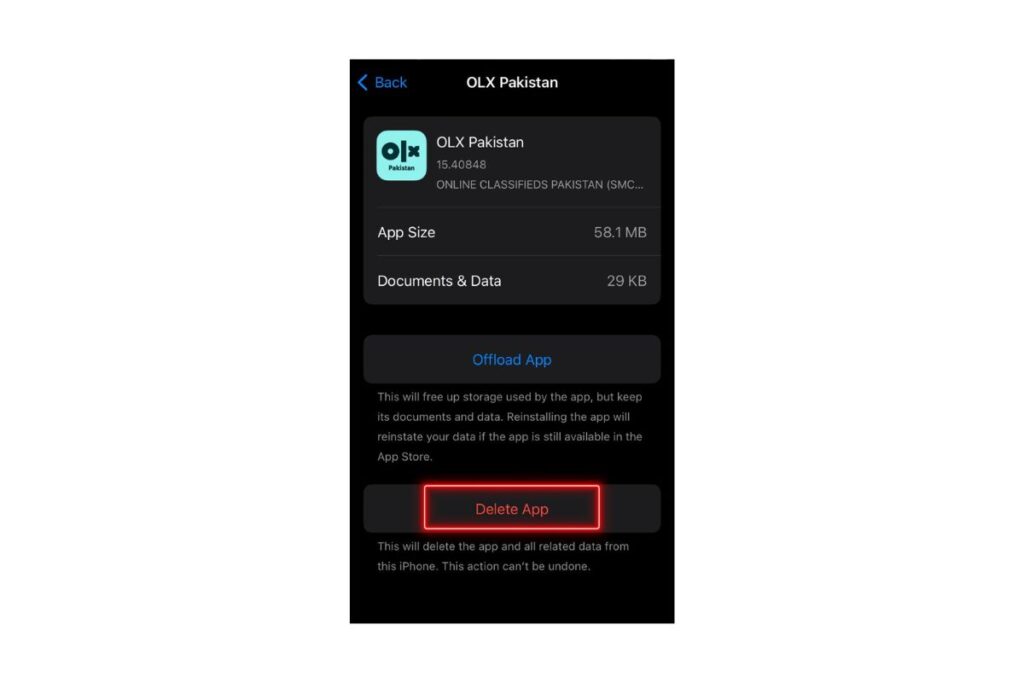
Tap on the app’s name, then select “Delete App” from the subsequent screen. Confirm the deletion when prompted.
Method 3: Using the App Store
Here’s a guide for using the App Store to manage apps on your iPhone 11:
Step 1: Open the App Store

Launch the “App Store” on your iPhone 11.
Step 2: Tap Your Profile:
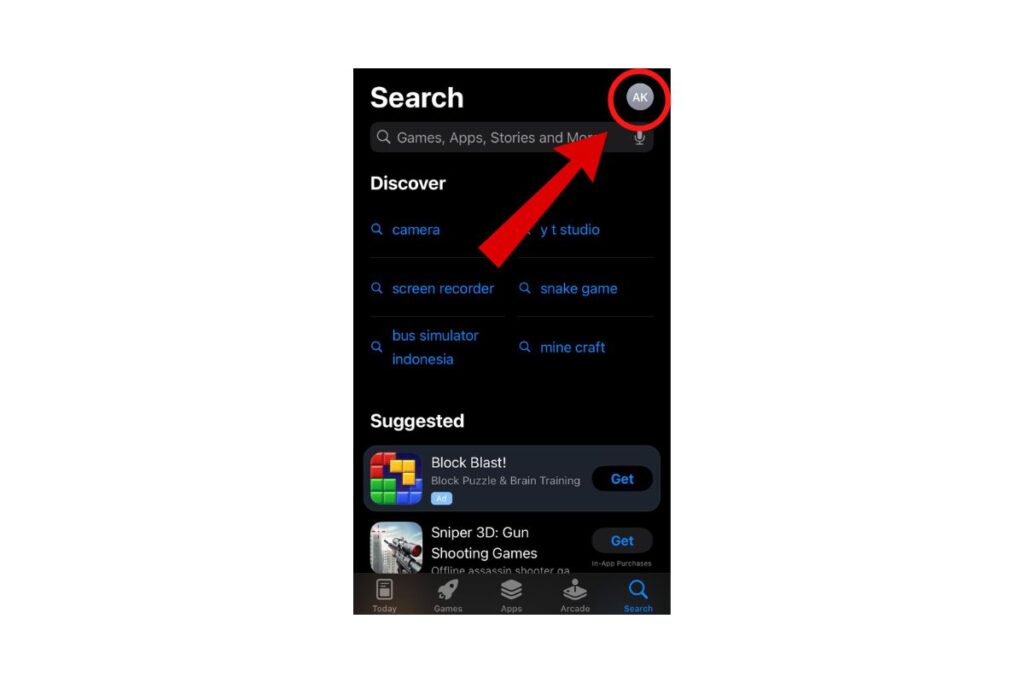
Tap on your profile picture or initials in the top right corner.
Step 3: Select “Purchased”
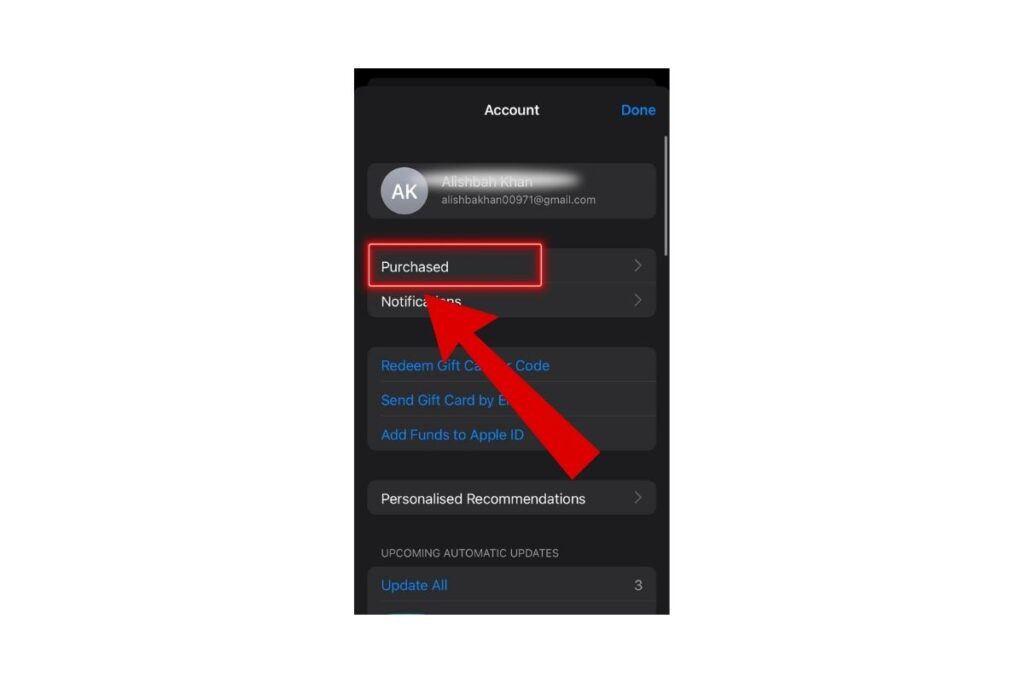
Choose “Purchased” to view all your downloaded apps.
Step 4: Find and Delete
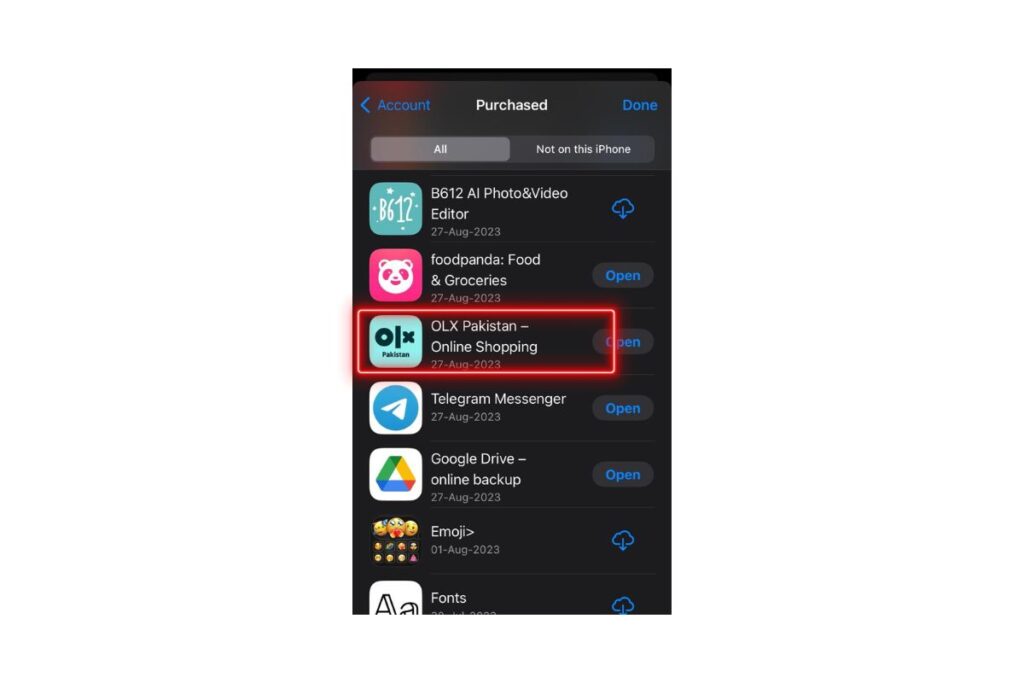
Scroll through the list, locate the app you want to delete, and tap the download button (cloud icon with an arrow) or the app name to start the deletion process.
Step 5: Confirm Deletion
A pop-up will appear; tap “Delete” to confirm. The app will be uninstalled from your iPhone 11.
Following these methods, you can easily delete apps on iPhone 11 based on your preference and convenience.
App Deletion Errors
When you’re in the process of removing apps from your iPhone 11, you might encounter certain errors that could impede the deletion process. Here are some common issues and potential solutions:
App Not Deleting
At times, an app might not delete as anticipated. If tapping the “X” on the app icon doesn’t initiate deletion, try restarting your iPhone. After the reboot, attempt to delete the app again.
App Deletion Greyed Out
If the option to delete an app is grayed out or unavailable, it might be a system app or a native app integral to the device. These apps, in most cases, cannot be deleted from your iPhone 11.
Insufficient Permissions
Certain apps might require specific permissions to facilitate deletion. Ensure that you have the necessary permissions or are logged in as the device administrator if required to delete apps on iPhone 11.
Software Glitches
Occasionally, software glitches or bugs may hinder app deletion. Ensure your iPhone 11 is up-to-date with the latest software updates, as these updates often resolve such issues related to deleting apps.
App Freeze During Deletion
If an app freezes or becomes unresponsive during deletion, force close the app. To do so, double-click the Home button (for models with a Home button) or swipe up from the bottom of the screen (for models without a Home button) to access the App Switcher. Locate the app and swipe it up to force close it. Then, try deleting the app again on your iPhone 11.
Settings Restrictions
Check if any restrictions are set on your iPhone 11 that prevent app deletion. Navigate to Settings > Screen Time > Content & Privacy Restrictions > iTunes & App Store Purchases. Ensure that “Deleting Apps” is set to “Allow.”
Should persistent issues or errors persist while attempting to delete apps on iPhone 11, consider reaching out to Apple Support or referring to their online resources for further assistance.
Benefits of Deleting Apps
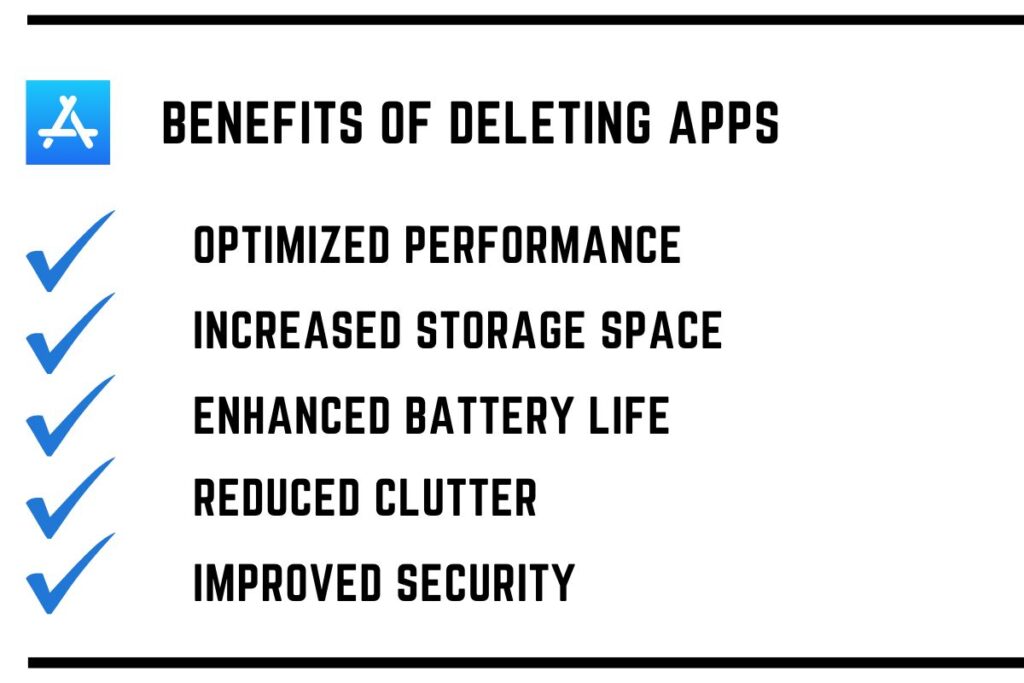
Deleting apps on your iPhone 11 offers numerous benefits that significantly contribute to enhancing your device’s performance and overall user experience.
- Optimized Performance: Knowing how to delete apps on iPhone 11 allows you to streamline your device’s operations. By removing unnecessary or unused apps, you effectively optimize the performance of your device, ensuring smoother functionality.
- Increased Storage Space: Delete apps on iPhone 11 frees up valuable storage space. This process enables you to manage your storage more efficiently, providing room for essential apps or additional data without encountering storage issues.
- Enhanced Battery Life: By learning how to delete apps on iPhone 11, you actively contribute to preserving your device’s battery life. Unnecessary apps running in the background can drain your battery, and removing them helps in conserving battery power for longer usage.
- Reduced Clutter: Deleting apps simplifies your device’s interface, reducing clutter and making it easier to navigate through your essential apps. This streamlined approach can enhance user satisfaction and productivity by ensuring that necessary apps are easily accessible.
- Improved Security: Regularly deleting apps that are rarely used or untrusted minimizes potential security risks. This action decreases the chance of vulnerabilities or data breaches, contributing to a more secure user experience.
In summary, understanding how to delete apps on iPhone 11 leads to optimized performance, increased storage capacity, prolonged battery life, a cleaner interface, and heightened security measures for your device.
How to restore deleted apps
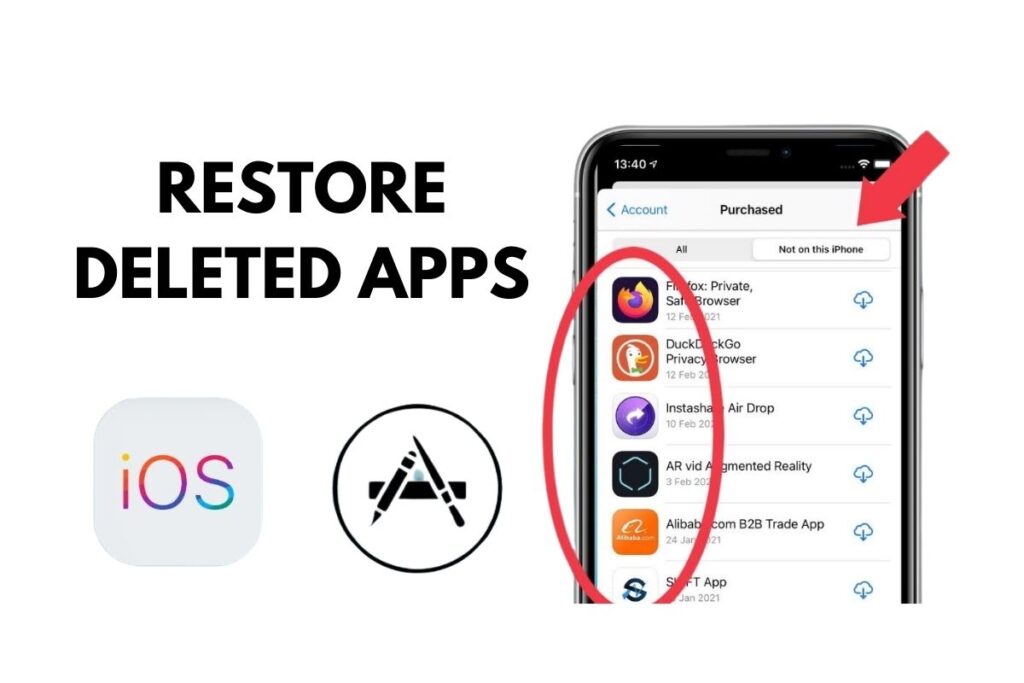
Restoring deleted apps on your iPhone 11 is possible through the App Store. If you’ve previously removed an app and wish to reinstall it, follow these steps:
- Open the App Store: Launch the “App Store” application on your iPhone 11.
- Tap Your Profile: Click on your profile picture or initials located in the top right corner.
- Select “Purchased”: Choose “Purchased” to view a list of all the apps you’ve downloaded, including those you’ve deleted.
- Locate the Deleted App: Scroll through the list to find the app you want to restore. You can use the search bar at the top for quicker access.
- Download the App: Tap the download button (cloud icon with an arrow) next to the app’s name. This action will reinstall the app on your iPhone 11.
Once you tap the download button, the app will begin re-downloading and reinstalling on your device. After the process is complete, the app will be restored, and you can use it as before.
Conclusion
Understanding how to manage and delete apps on iPhone 11 is essential for optimizing your device’s performance and storage capacity. The process of removing apps involves a few simple steps, yet it might encounter occasional errors or limitations, especially with pre-installed or system apps.Deleting apps effectively frees up storage space, enhances device performance, and streamlines your iPhone experience.
While most apps can be removed with ease, some system apps or those integral to the device’s functioning might not have a delete option available. Efficient app management ensures a clutter-free and optimized iPhone 11 experience, allowing you to tailor your device to your specific needs and preferences.
FAQs
How do I permanently delete apps on iPhone 11?
To permanently delete apps on iPhone 11:
Long-press the app icon until it wiggles.
Tap the “X” on the app you want to delete.
Confirm by tapping “Delete” in the pop-up.
Can deleted apps be recovered?
Deleted apps can generally be reinstalled from the App Store if previously downloaded. However, once permanently deleted, apps might not be recoverable unless backed up.
Will deleting apps free up storage space?
Yes, deleting apps on your iPhone 11 frees up storage space, allowing more room for new apps or content.
Why do some apps not have a delete option?
Certain apps, like system apps, are integral to the device and cannot be deleted to maintain system stability.
Can I delete pre-installed apps?
Most pre-installed apps on iPhone 11 cannot be deleted, but some can be disabled in settings without complete removal.
What should I do if an app won’t be deleted?
If an app won’t delete, try restarting your device and attempting deletion again. Ensure your iOS is updated and check for any restrictions in settings. If the issue persists, contact Apple Support for assistance.

