In today’s hyper-connected world, having access to the internet on your iPhone 6 is essential.
Whether you want to browse the web, stream videos, or stay in touch with loved ones, connecting to Wi-Fi can make your iPhone 6 experience seamless.
In this comprehensive guide, we’ll walk you through the process of connecting Wi-Fi on your iPhone 6, ensuring you stay connected and enjoy a smooth online experience.
How to Connect Wi-Fi on iPhone 6
Connecting Wi-Fi on your iPhone 6 is a straightforward process. Here’s a step-by-step guide to help you get started:
Step 1: Open Settings
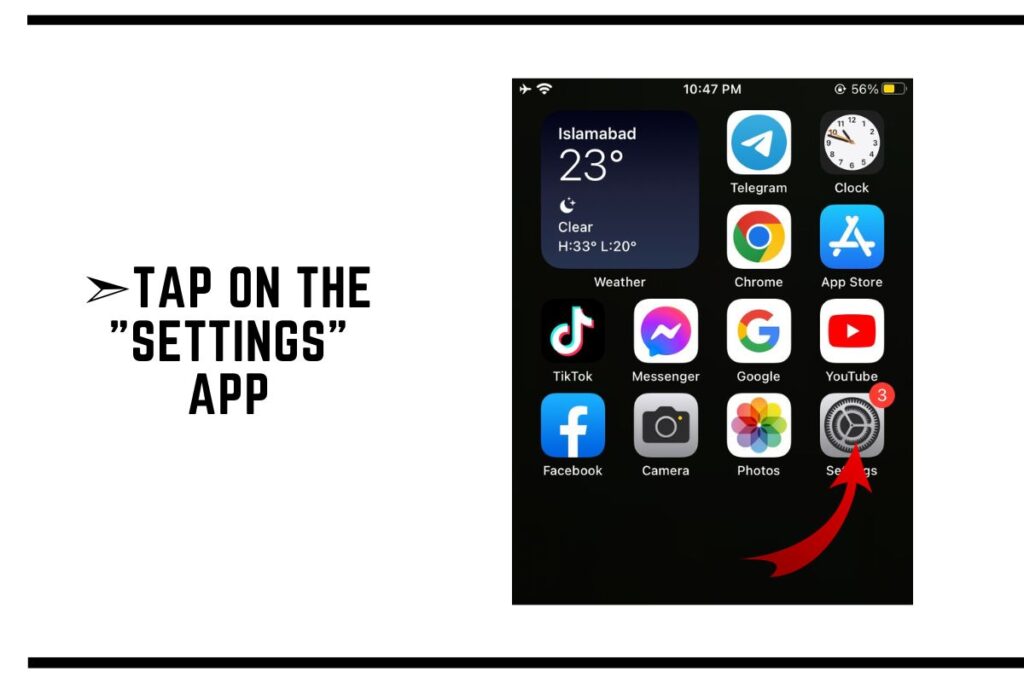
Once your iPhone is unlocked, find and tap on the “Settings” app. It looks like a gear icon and is usually located on your home screen.
Step 2: Go to Wi-Fi Settings
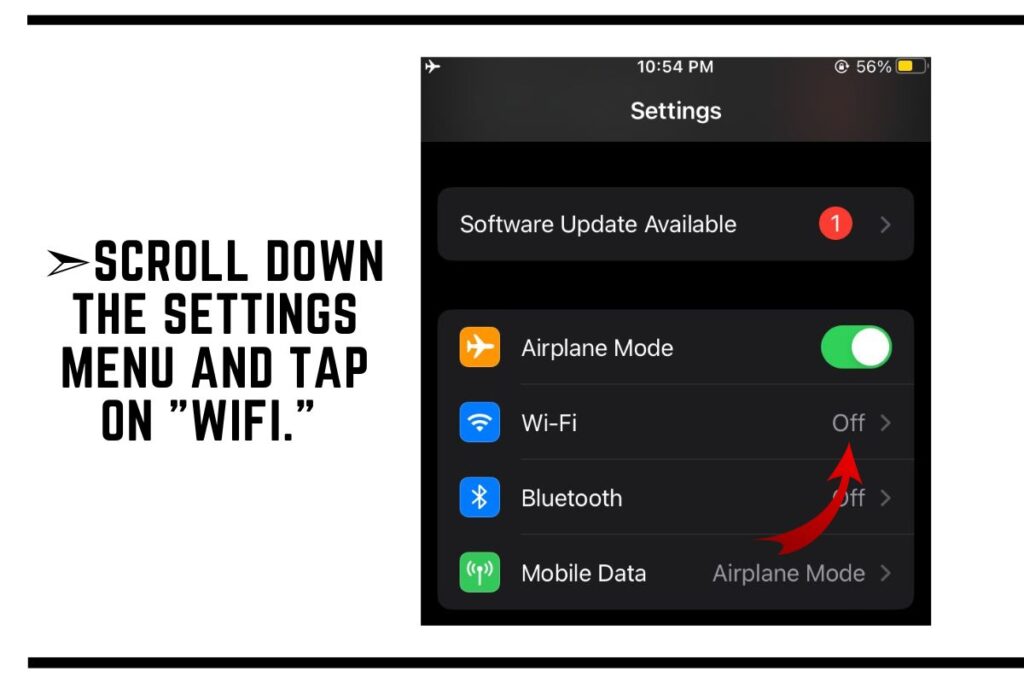
Scroll down the Settings menu and tap on “Wi-Fi.” This will take you to the Wi-Fi settings screen.
Step 3: Turn on Wi-Fi
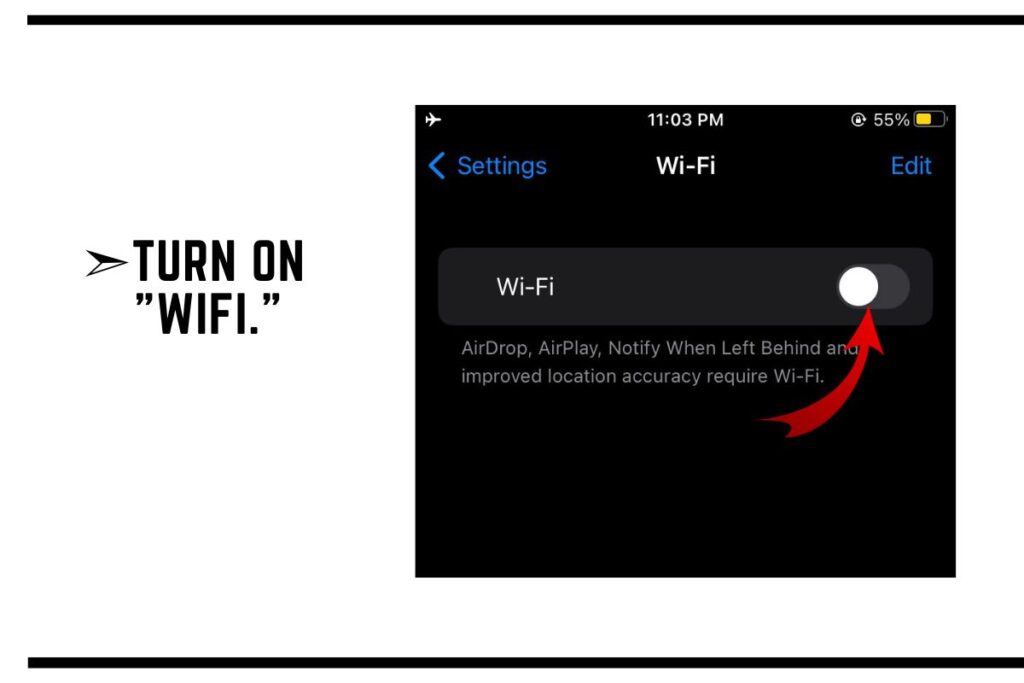
Make sure the Wi-Fi toggle switch is turned on. It should appear green when enabled.
Step 4: Choose a Network
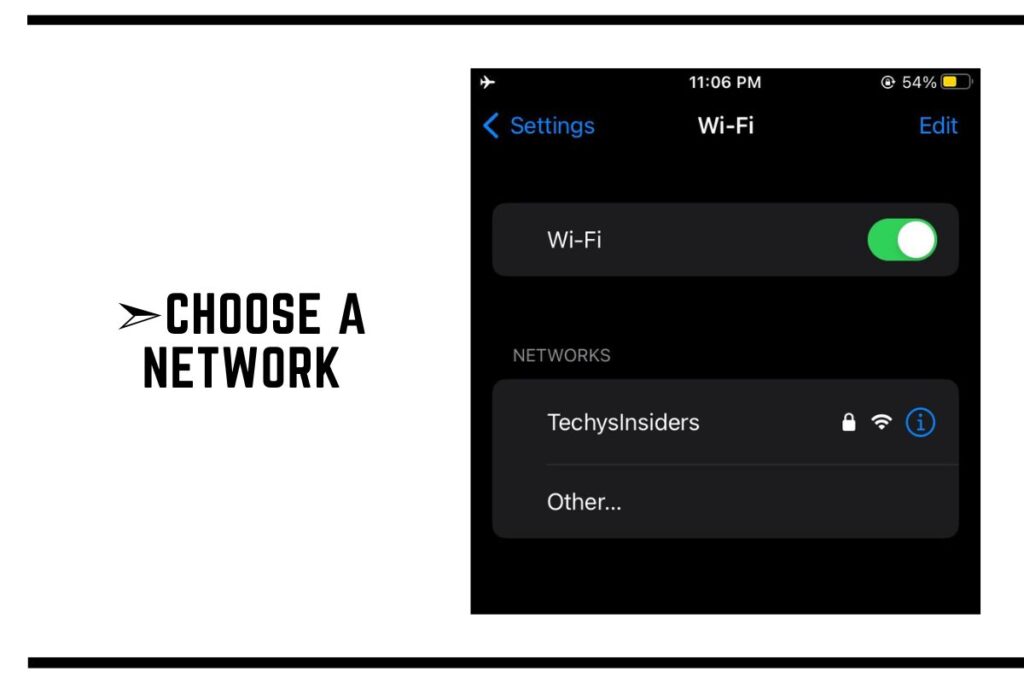
Under the Wi-Fi settings, you’ll see a list of available networks. Tap on the network you want to connect to.
Step 5: Enter the Wi-Fi Password
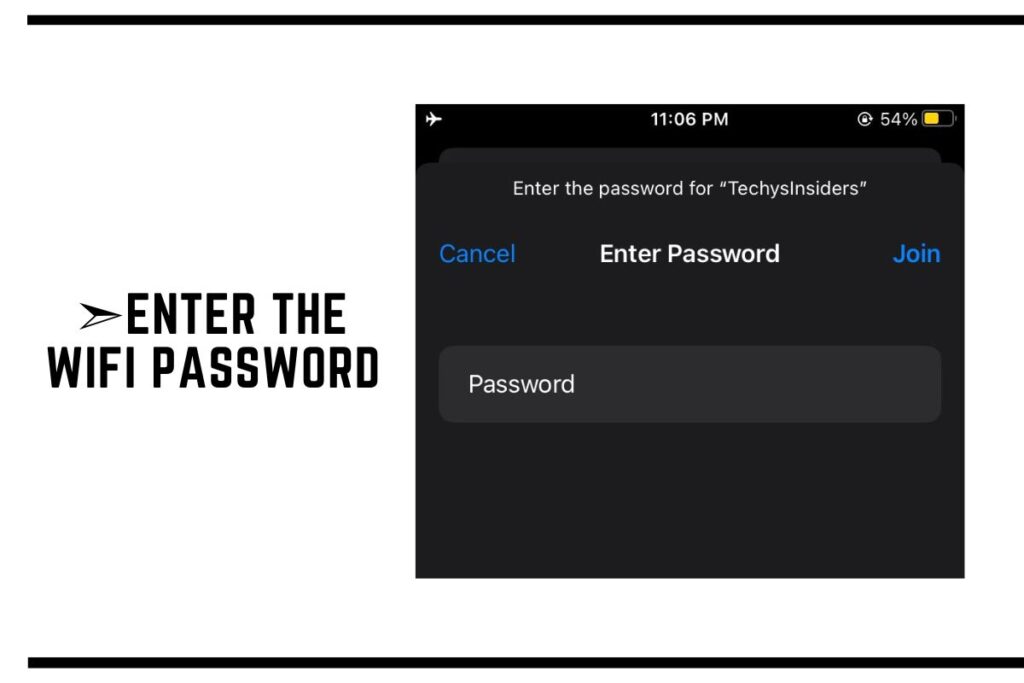
If the network you selected is password-protected, you’ll be prompted to enter the Wi-Fi password. Type it in carefully, as passwords are case-sensitive.
Step 6: Connect to Wi-Fi
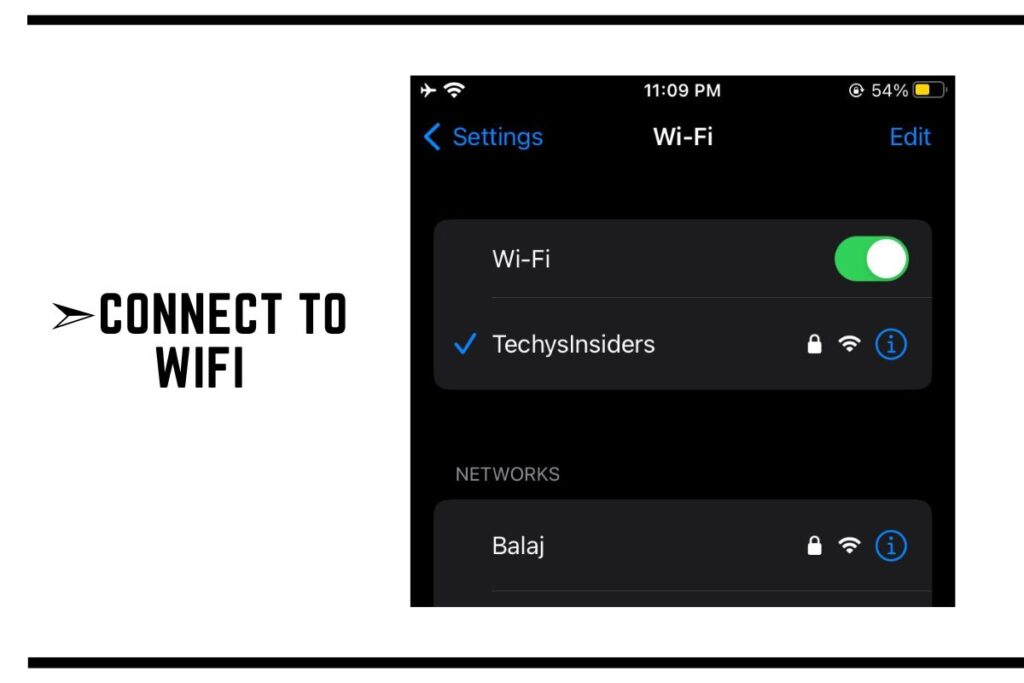
After entering the password, tap “Join” or “Connect” to connect to the Wi-Fi network. Your iPhone 6 will now connect to the chosen network.
Step 7: Confirmation
Once successfully connected, you’ll see a checkmark next to the Wi-Fi network’s name. Your iPhone 6 is now connected to Wi-Fi, and you can start browsing the internet.
How to Connect Wi-Fi on iPhone 6 that’s not Connecting to Wi-fi
If you’re struggling with a persistent issue of your iPhone 6 not connecting to Wi-Fi, it can be quite frustrating. So, let’s dive into these troubleshooting steps and ensure your iPhone 6 stays connected to Wi-Fi without any hiccups.
Turn Your iPhone Off and Back On
How Do I Turn My iPhone Off and Back On?
It’s a simple but effective first step. Restarting your iPhone 6 can often resolve Wi-Fi on iPhone 6 connectivity issues. Follow these steps:
- Press and hold the power button (located on the right side or top of your iPhone).
- Slide the “slide to power off” slider.
- Wait for your iPhone to power off completely.
- Turn it back on by pressing and holding the power button until the Apple logo appears.
Turn Wi-Fi Off and Back On Again
How Do I Turn Wi-Fi Off and Back On Again?
If restarting your iPhone doesn’t solve the issue, try this:
- Open the “Settings” app.
- Tap “Wi-Fi.”
- Toggle the switch next to “Wi-Fi” off.
- Wait a few seconds, then toggle it back on.
Turn Wi-Fi Off and Back On Again in the Settings App
For more precise control:
- Open the “Settings” app.
- Tap “Wi-Fi.”
- Toggle the switch next to “Wi-Fi” off.
- Wait a few seconds, then toggle it back on.
Turn Wi-Fi Off and Back On Again in Control Center
- Swipe down from the upper-right corner of your iPhone 6 screen to open the Control Center.
- Tap the Wi-Fi icon to turn it off, then tap it again to turn it on.
Update iOS on Your iPhone
How Do I Update iOS on My iPhone?
Keeping your iPhone’s operating system up-to-date can help resolve compatibility issues with Wi-Fi on iPhone 6. To update iOS on iPhone 6, follow these steps:
- Open the “Settings” app.
- Scroll down and tap “General.”
- Tap “Software Update.”
- If an update is available, tap “Download and Install.”
- Follow the on-screen instructions to complete the update.
Forget Your Wi-Fi Network and Reconnect
How Do I Forget My Wi-Fi Network and Reconnect?
Sometimes, Wi-Fi on iPhone 6 issues can be resolved by forgetting and then reconnecting to your Wi-Fi network on iPhone 6:
- Open the “Settings” app.
- Tap “Wi-Fi.”
- Tap the network you want to forget.
- Tap “Forget This Network.”
- Reconnect to the network by selecting it and entering the password.
Reset Network Settings
How Do I Reset Network Settings?
If all else fails, resetting your network settings can be a last resort for fixing Wi-Fi on iPhone 6 connectivity issues:
- Open the “Settings” app.
- Scroll down and tap “General.”
- Scroll down and tap “Reset.”
- Tap “Reset Network Settings.”
- Confirm the action when prompted.
How to Fix iPhone 6 Weak Wi-Fi Signal
Solution 1: Reset Network Settings
If you haven’t already tried resetting network settings, give it a shot. This can often resolve Wi-Fi on iPhone 6 signal issues, as mentioned earlier.
Solution 2: Force Restart iPhone 6 to Fix Poor Wi-Fi Signal
Press and hold the power button and the home button simultaneously on iPhone 6.
Continue holding until you see the Apple logo.
This force restart may improve your Wi-Fi on iPhone 6 signal.
Solution 3: Set Custom DNS to Fix iPhone 6 Weak Wi-Fi Signal
Sometimes, changing your DNS settings can make a difference with Wi-Fi on iPhone 6:
- Open the “Settings” app.
- Scroll down and tap “Wi-Fi.”
- Tap your Wi-Fi network on iPhone 6.
- Tap “Configure DNS.”
- Select “Manual” and enter custom DNS servers (you can find them online).
Solution 4: Fix iPhone 6 Keeps Dropping Wi-Fi Connection via Factory Reset
Use this option as a last resort for fixing Wi-Fi on iPhone 6. Don’t forget to back up your data first on iPhone 6:
- Open the “Settings” app.
- Scroll down and tap “General.”
- Scroll down and tap “Reset.”
- Tap “Erase All Content and Settings.”
- Follow the on-screen instructions to factory reset your iPhone 6.
Tips for a Smooth Wi-Fi Connection
To ensure a stable and fast Wi-Fi connection on your iPhone 6, consider the following tips:
- Keep Your iPhone Updated: Regularly update your iPhone 6’s software to benefit from improvements in Wi-Fi connectivity.
- Stay Within Range: Make sure you are within the Wi-Fi network’s range for the best signal strength.
- Forget Unused Networks: If you’ve connected to many networks in the past, it’s a good idea to forget those you no longer use. This can help your iPhone 6 prioritize the networks you frequently use.
- Restart Your Router: Sometimes, router issues can affect your Wi-Fi connection. Restart your router to refresh the connection.
- Reset Network Settings: If you encounter persistent Wi-Fi issues, you can reset your network settings on your iPhone 6. This can resolve any software-related problems.
Conclusion
By following the steps outlined in this guide, you can ensure a stable Wi-Fi on iPhone 6 connection.
Remember that Wi-Fi on iPhone 6 issues can often be resolved with simple troubleshooting steps, but if all else fails, you have more advanced options at your disposal. Stay connected and enjoy the full potential of your iPhone 6 with Wi-Fi on iPhone 6.
FAQs
Why won’t my iPhone 6 connect to Wi-Fi?
There could be various reasons, such as a network issue or a software glitch. Follow our troubleshooting guide for solutions to Wi-Fi on iPhone 6 connectivity.
Does restarting my iPhone 6 really help with Wi-Fi on iPhone 6 issues?
Yes, it can. Restarting often resolves minor Wi-Fi on iPhone 6 connectivity problems.
How often should I update my iOS on iPhone 6?
It’s a good practice to check for updates regularly, as they can improve device performance and resolve compatibility issues with Wi-Fi on iPhone 6.
Can resetting network settings cause data loss on iPhone 6?
No, resetting network settings won’t delete your personal data, but it will remove Wi-Fi passwords and other network-related settings on iPhone 6.
Will a factory reset erase all my data on iPhone 6?
Yes, a factory reset will erase all data on your iPhone 6. Be sure to back up your data before attempting this with Wi-Fi on iPhone 6.
Are custom DNS servers safe to use with Wi-Fi on iPhone 6?
Custom DNS servers can be safe if obtained from reputable sources. They can improve your network’s performance and security on iPhone 6.

