Siri, the ingenious virtual assistant embedded within the iPhone 11, stands as a beacon of convenience and efficiency in the realm of modern technology. Seamlessly integrated into the device, Siri offers an array of functionalities, from executing daily tasks with voice commands to providing instant information.
This introduction sets the stage to explore the intricate world of Siri on iPhone 11, unveiling its features, troubleshooting methods, and essential tips for optimizing its performance.
Is Siri available on iPhone 11?
Yes, Siri is available on the iPhone 11. It comes pre-installed on the device, ready to assist users with various tasks and queries. Siri’s functionality is integrated into the iPhone 11, allowing users to access the virtual assistant by voice command or through the device’s interface. Its features and capabilities are tailored to enhance user experience and provide helpful assistance in performing a multitude of tasks, making it a valuable asset for iPhone 11 users.
Setting up Siri on iPhone 11

Setting up Siri on iPhone 11 is a straightforward process:
Step 1: Access Settings
Unlock your iPhone 11 and locate the “Settings” app on the home screen.
Step 2: Select Siri & Search
Scroll down in the Settings menu and tap on “Siri & Search.”
Step 3: Enable ‘Listen for ‘Hey Siri”
Toggle the switch next to “Listen for ‘Hey Siri'” to turn this feature on. Follow the prompts to train Siri to recognize your voice for activation.
Step 4: Configure Voice Feedback (Optional)
You can choose if you want Siri to provide voice feedback or use the silent mode by selecting “Voice Feedback” and picking your preferred option.
By following these steps, Siri will be set up and ready to assist you on your iPhone 11.
How to Disable Siri on iPhone 11?
Steps to Disable Siri on iPhone 11:
Step 1: Access Settings
Unlock your iPhone 11 and locate the “Settings” app on the home screen.
Step 2: Go to Siri & Search
Scroll down in the Settings menu and tap on “Siri & Search.”
Step 3: Turn Off ‘Listen for ‘Hey Siri”
Find the “Listen for ‘Hey Siri'” option and toggle the switch to the off position. This will deactivate the voice activation feature for Siri.
Step 4: Disable ‘Press Side Button for Siri’ (Optional)
If enabled, turn off the “Press Side Button for Siri” option by toggling the switch.
Step 5: Confirmation
A prompt will appear to confirm disabling Siri. Select “Turn Off Siri” to confirm and disable Siri on iPhone 11.
Following these steps will effectively disable Siri on iPhone 11, ensuring it doesn’t respond to voice commands or the side button activation.
Troubleshooting Siri on iPhone 11

Experiencing difficulties with Siri on your iPhone 11? Here’s a guide to troubleshoot common issues:
- Check Connectivity: Ensure your iPhone 11 has a stable internet connection, crucial for Siri’s functionalities. Connectivity issues may hinder Siri’s performance.
- Restart Siri: Visit Settings > Siri & Search, turn off Siri, wait briefly, then re-enable it to restart Siri.
- Update iOS: Keeping your iPhone 11 up-to-date with the latest iOS version is vital. Go to Settings > General > Software Update to check for updates.
- Retrain ‘Hey Siri’: If ‘Hey Siri’ isn’t responsive, revisit Settings > Siri & Search > Listen for ‘Hey Siri’, and retrain Siri to recognize your voice.
- Check Microphone Access: Ensure Siri has permission to access the microphone. Verify in Settings > Privacy > Microphone that Siri is enabled.
- Reset Siri Settings: Reset Siri to default settings via Settings > Siri & Search > Reset Siri Settings to potentially resolve glitches.
- Restart Your iPhone: Sometimes, a simple restart can fix temporary issues. Restart your iPhone 11 and observe Siri’s performance.
Following these steps can often troubleshoot common Siri issues on your iPhone 11, restoring its functionality.
Siri Alternatives for iPhone 11 Users
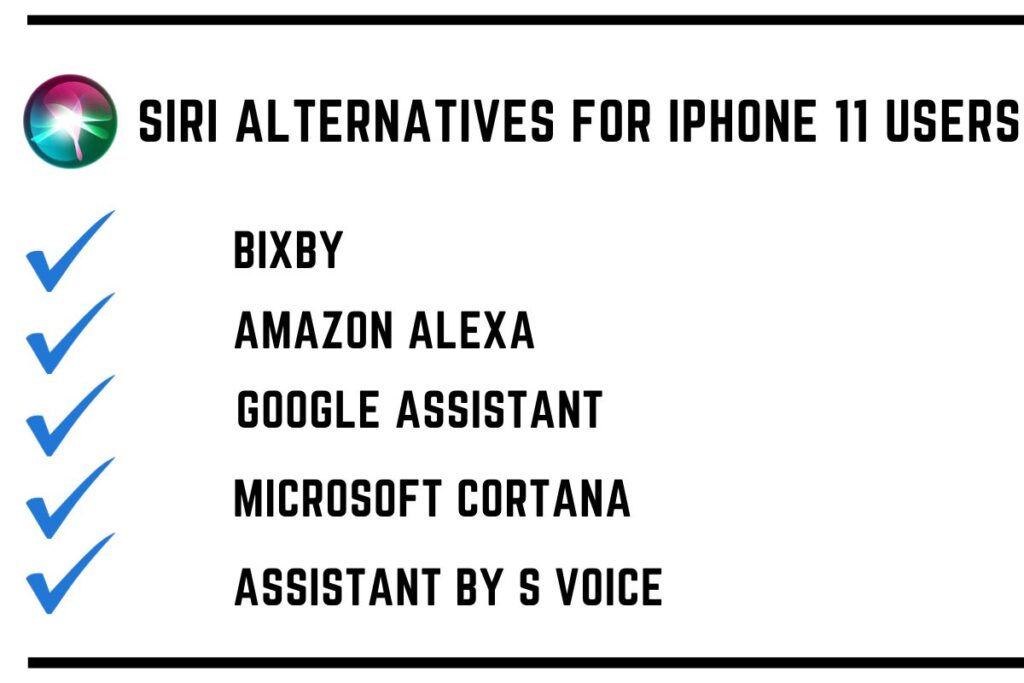
While Siri is the default voice assistant on iPhone 11, there are alternatives available:
Google Assistant
Offers similar features to Siri, providing information, managing tasks, and controlling smart devices.
Amazon Alexa
Known for smart home integration, Alexa assists with tasks and supports various skills.
Microsoft Cortana
Provides reminders, answers queries, and syncs across devices for a seamless experience.
Bixby
Samsung’s voice assistant, mainly for Samsung devices, helps with tasks, settings, and apps.
Assistant by S Voice
Another option for Samsung users, offering voice commands for device operations.
Exploring these alternatives can offer varied features and experiences beyond Siri on your iPhone 11.
Conclusion
In conclusion, embracing Siri’s capabilities on the iPhone 11 unveils a world of convenience and efficiency. From effortless activation to troubleshooting hiccups, mastering Siri enriches user experience. Exploring alternatives and understanding its nuances ensures a seamless and productive interaction.
By leveraging its strengths and addressing concerns, Siri becomes an indispensable tool, streamlining tasks and enhancing the iPhone 11’s functionality for users worldwide.
FAQs
How do I activate Siri on iPhone 11?
Simply say “Hey Siri” or press and hold the side button to activate Siri on your iPhone 11.
Why is Siri not working on my iPhone 11?
Several reasons can cause Siri malfunctions, such as network issues or software glitches. Troubleshoot by checking settings and updating iOS.
Can Siri be disabled permanently on iPhone 11?
Yes, you can disable Siri permanently by turning off its features in the Settings menu.
Does Siri store my voice recordings on iPhone 11?
Yes, Siri may store voice recordings to improve its functionality, but users have the option to manage and delete this data.
Are there language limitations for Siri on iPhone 11?
Siri supports multiple languages and dialects, offering a diverse user experience globally.
Is Siri always listening on iPhone 11?
Siri listens for the activation phrase, “Hey Siri,” for voice commands. It doesn’t continuously record or store conversations without activation.

