Dark mode on iPhone 6 is a popular feature that not only looks sleek but also reduces eye strain when using your iPhone 6 in low-light conditions.
In this comprehensive guide, we’ll explore how to activate dark mode on iPhone 6, whether your device supports it, and the different ways to enable or disable it. Let’s dive in!
Does iPhone 6 Have Dark Mode?
Before we delve into the details of activating dark mode on your iPhone 6, let’s address the burning question: Does iPhone 6 have dark mode? The answer is yes and no.
The iPhone 6 itself does not have a native dark mode feature, like some of its newer counterparts. However, there are ways to simulate dark mode on your device, and we’ll guide you through those methods.
How to Activate Dark Mode on iPhone 6
Dark mode is not only visually appealing but also helps conserve battery life, reduces eye strain, and offers a more comfortable viewing experience, especially in low-light environments. Here’s how you can activate it on your iPhone 6:
Step 1: Open “Settings”
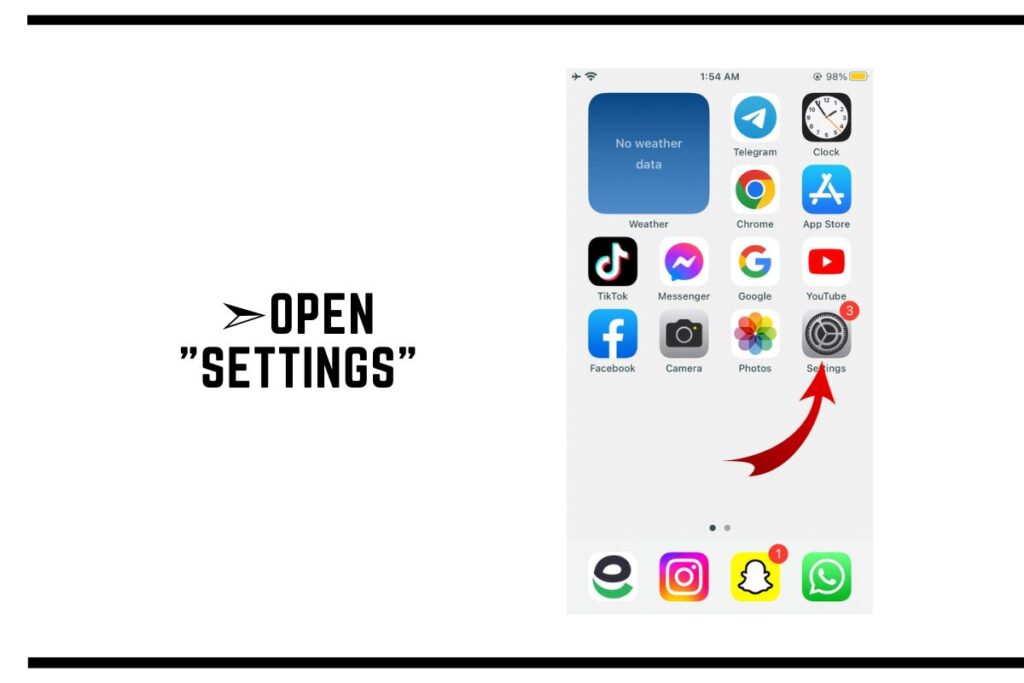
Scroll through your apps and locate the “Settings” app, which is represented by a gear icon. Tap on it to open.
Step 2: Access “Display & Brightness”

Inside the “Settings” menu, find and tap on “Display & Brightness.”
Step 3: Choose “Dark”
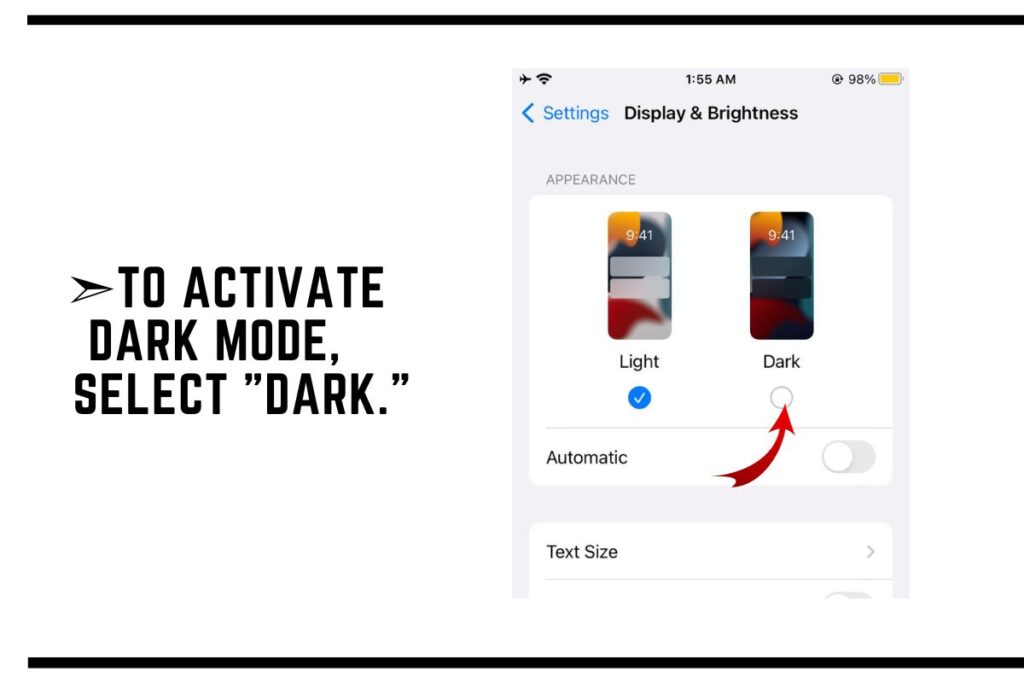
Under the “Display & Brightness” section, you’ll see two options: “Light” and “Dark.” To activate dark mode, select “Dark.”
Step 4: Enjoy Dark Mode
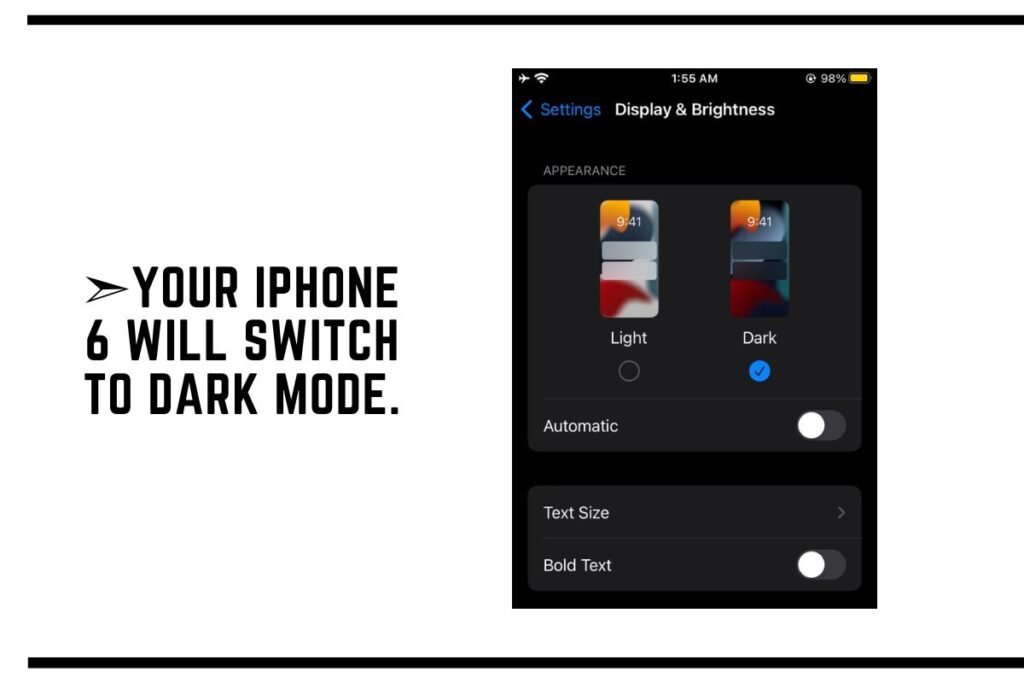
Once you’ve chosen “Dark,” your iPhone 6 will switch to dark mode. You can now enjoy a more comfortable viewing experience, especially in low-light conditions.
How to Enable or Disable Dark Mode on iPhone 6

Here’s a simplified guide on how to enable or disable Dark Mode on your iPhone 6:
Way 1: Enable or Disable Dark Mode in Settings
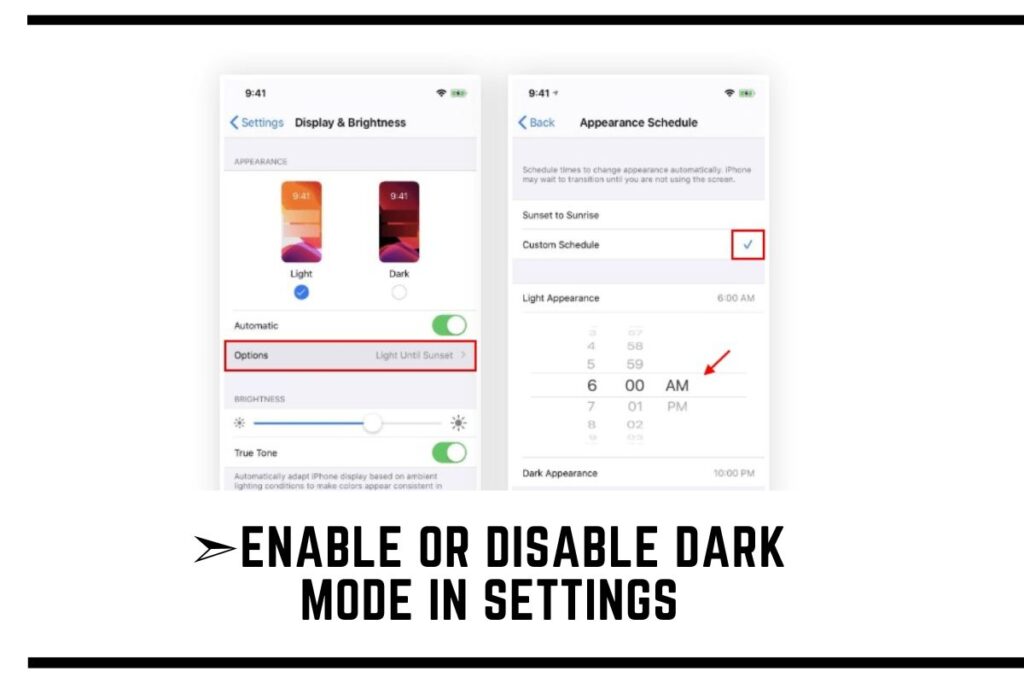
Dark mode on iPhone 6 can be enabled or disabled in the settings of various apps and the iOS system itself. Here’s how to do it:
Open Settings: Tap on the “Settings” app on your iPhone 6.
Display & Brightness: Scroll down and tap on “Display & Brightness.”
Choose Dark or Light: Under the “Appearance” section, you can select either “Light” or “Dark” mode according to your preference.
Auto: You can also set it to switch automatically based on the time of day by choosing the “Auto” option.
Way 2: Enable or Disable Dark Mode from Control Center
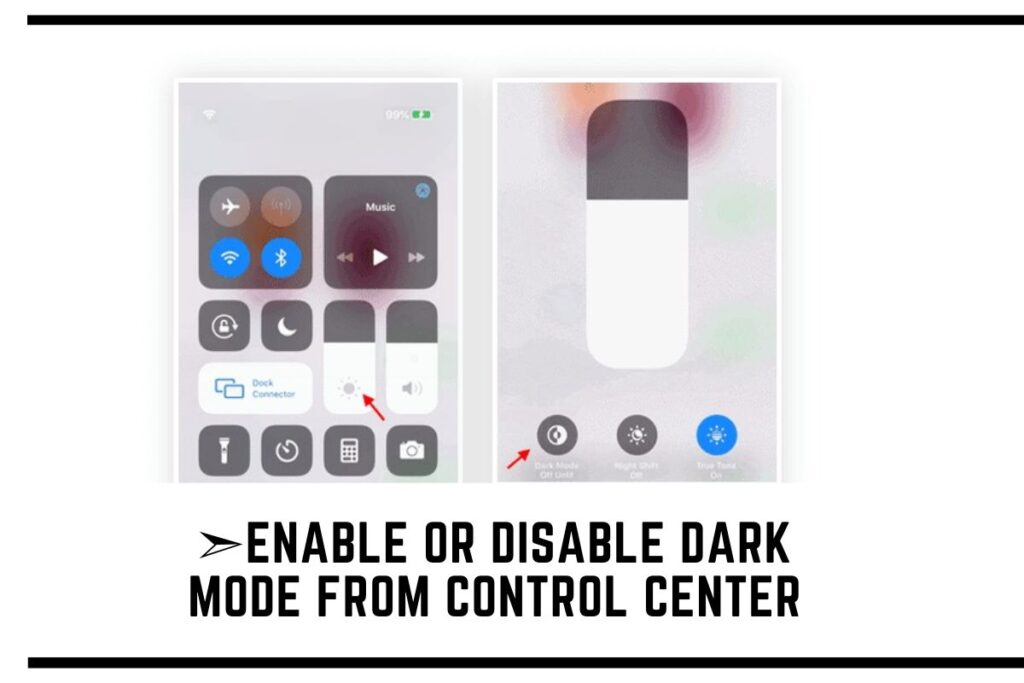
Another convenient way to toggle dark mode on your iPhone 6 is through the Control Center:
Access Control Center: Swipe down from the top-right corner of your screen to open the Control Center.
Brightness Slider: Press and hold the brightness slider.
Toggle Dark Mode: You’ll see the Dark Mode toggle. Simply tap it to switch between dark mode and light mode.
Way 3: Enable or Disable Dark Mode by Using Siri

Siri, your trusty virtual assistant, can also help you activate dark mode on iPhone 6:
Invoke Siri: Hold down the Home button or say “Hey Siri” to activate Siri.
Command Siri: Say “Turn on Dark Mode” to enable dark mode or “Turn off Dark Mode” to disable it.
Siri will promptly follow your command and adjust the display mode accordingly.
Benefits of Using Dark Mode on iPhone 6
Dark mode isn’t just about aesthetics; it offers several practical advantages:
- Battery Conservation: Dark mode reduces the energy consumption of OLED and AMOLED screens, helping your iPhone 6 battery last longer.
- Reduced Eye Strain: The dark background is gentler on your eyes, making it ideal for extended reading or browsing sessions.
- Enhanced Visibility: Dark mode enhances contrast and visibility, especially in low-light environments.
- Improved Focus: With distractions minimized, you can focus better on your tasks and content.
Conclusion
Now that you’ve learned how to activate dark mode on iPhone 6 and discovered its benefits, you can enjoy a more comfortable and visually appealing mobile experience.
Whether you’re conserving battery life or reducing eye strain, dark mode on iPhone 6 is a valuable addition to your device.
In this guide, we’ve covered multiple ways to enable or disable dark mode, ensuring that you can tailor your iPhone 6’s display to your liking. Embrace the dark side and make the most out of your iPhone 6’s capabilities!
FAQs
Can I activate dark mode on my iPhone 6 if it doesn’t have a native feature?
Yes, you can simulate dark mode on iPhone 6 through settings and third-party apps.
Does dark mode on iPhone 6 save battery life?
While it may not have a significant impact on older models like the iPhone 6, it can still help conserve some battery.
Is dark mode suitable for nighttime reading on iPhone 6?
Yes, dark mode is excellent for reducing eye strain during nighttime reading on iPhone 6.
Can I schedule dark mode to activate automatically on my iPhone 6?
Unfortunately, automatic scheduling is not a native feature on iPhone 6, but you can manually switch between modes.
Can I use dark mode during the day?
Absolutely! Dark mode is not limited to nighttime use and can be used during the day for reduced eye strain.
Does dark mode work in all apps?
Many apps support dark mode, but it may not be available for every app. Check individual app settings for options.

